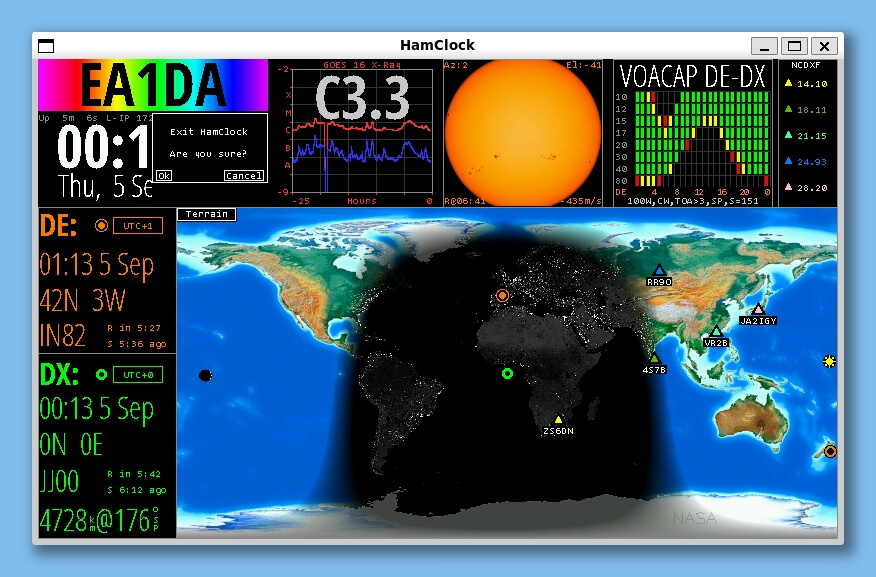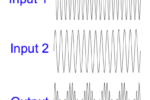En este artículo de Cómo Instalar HamClock en WSL (Windows Subsystem for Linux), te guiaremos paso a paso el como instalarlo, su configuración básica para que funcione, y NO se explicará su manejo, y lo más importante, en WSL??, porque si no lo sabías se pueden ejecutar aplicaciones Linux en tu PC a partir de Windows 10 sin necesidad de usar una máquina virtual o hacer dual boot.
Nuestra guía está diseñada para ser fácil de seguir, incluso si no tienes experiencia previa con Linux o la línea de comandos, y que sirva de guía para Dummies o PRINCIPIANTES

Que es HamClock
HamClock es una herramienta popular entre los radioaficionados para monitorizar condiciones de propagación, pronósticos solares, etc., y muestra información como la hora mundial, la posición del sol, la fase lunar, las condiciones de propagación en tiempo real, modelos de propagación de radio, eventos operativos y otra información particularmente útil para los radioaficionados.
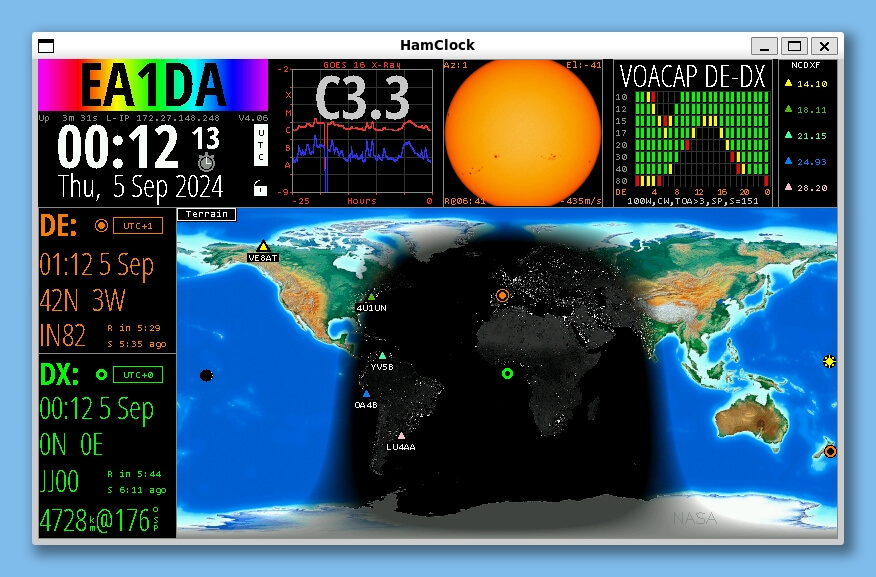
Dispone de una interfaz clara y personalizable, HamClock permite a los usuarios estar al tanto de las mejores condiciones para la transmisión, ayudando a optimizar la comunicación a larga distancia y te proporcionará las herramientas necesarias para mejorar tus contactos y disfrutar más de tu pasatiempo.
(Pulsa en el titulo para ir directo al apartado que te interese)
Donde se puede instalar
Donde lo vamos a Instalar
Instalación de WSL
Instalación de Ubuntu
Preparativos antes de instalar HamClock
Instalación HamClock
Configuración
Iniciando el HamClock
Manual de Usuario
Donde se puede instalar
Lo habitual es instalarlo en una Raspberry Pi porque es ideal por su bajo consumo energético y facilidad de uso, y así tenerlo en una pantalla aparte, y fuera del ordenador habitual de uso, pero como HamClock está basado en Linux, pues se puede instalar en distribuciones populares como Ubuntu, Debian, Fedora, etc.
Donde lo vamos a Instalar
Como se ha comentado al inicio del artículo vamos a Instalar HamClock en WSL (Windows Subsystem for Linux), el cual tiene que ser a partir de Windows 10 en adelante para poder utilizar el Subsistema de Linux o WSL (Windows Subsystem for Linux)
El porque, pues porque permite ejecutar una versión de Linux dentro de Windows y NO queremos o podemos saber usar máquinas virtuales, a parte de que gasta poca memoria y pocos recursos del PC
En resumen, porque se pueden ejecutar aplicaciones Linux en tu PC con Windows sin necesidad de usar una máquina virtual o hacer dual boot.
En este caso vamos a instalar la distribución de Ubuntu
Instalación de WSL
RecuerdaEsto solo funciona de Windows 10 en adelante
Antes de instalar el Subsistema de Linux o WSL de Windows (y esto es muy importante o NO funcionará), tenemos que comprobar si tenemos la virtualización habilitada en la BIOS de la placa base del ordenador para poder usar Máquinas Virtuales.
Os muestro como lo tengo habilitado en mi ordenador en la BIOS
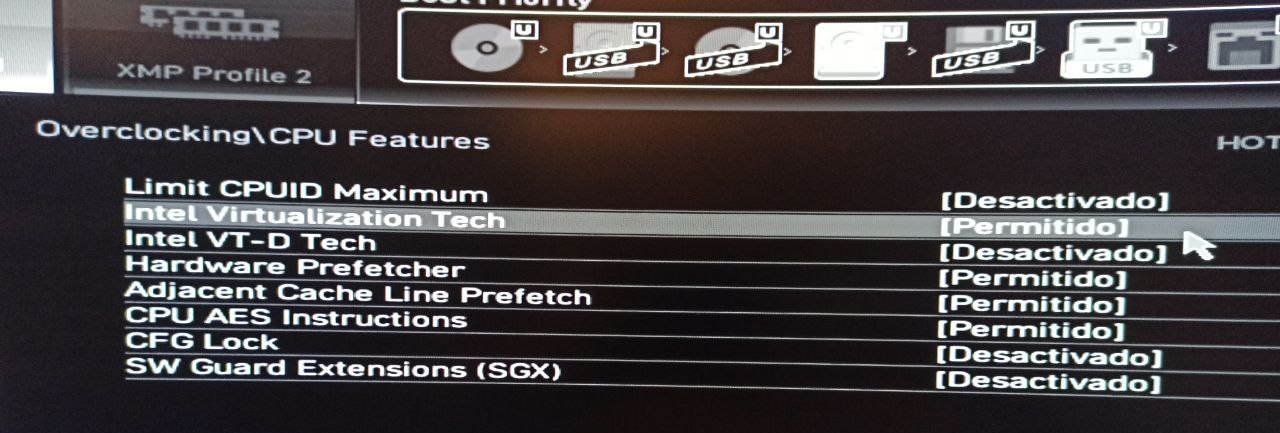
Para saber si lo tenemos habilitado vamos al Administrador de tareas pulsando las teclas una detrás de la otra y sin soltarlas Ctrl + Mayús + Esc, en la ventana que se nos abre pulsamos en la pestaña Rendimiento, y en esta en CPU y en la parte de la derecha podemos ver un apartado donde se puede ver si la virtualización se encuentra activada o no, en mi caso pone Virtualización: Habilitado, como se puede ver en la imagen.
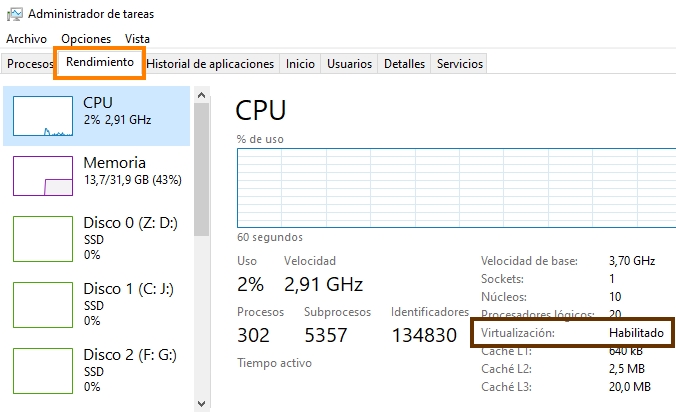
En el caso de no tenerlo habilitado hay que entrar en la BIOS de la placa base del ordenador y activarlo o NO funcionará.
Si tienes dudas puedes seguir esta guía muy completa de Cómo habilitar la tecnología de virtualización (VT) en la PC
Una vez realizada la comprobación, tenemos que ir a las características de Windows y comprobar si Plataforma de Máquina Virtual y Subsistema de Windows para Linux se encuentran habilitadas, o de lo contrario NO funcionará.
Para comprobarlo hay que ir al Panel de Control y pulsar en Programas y características o bien pulsamos la tecla Windows + R y ejecutamos APPWIZ.CPL donde se abrirá la misma ventana, en la cual en la parte izquierda pulsamos sobre Activar o desactivar las características de Windows
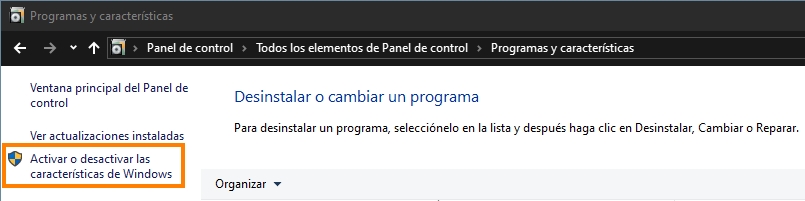
En la ventana que se nos abre comprobamos si estan activadas las características mencionadas, si lo están indica que el Subsistema de Linux o WSL está instalado y funcionando, y si no lo estan las marcamos, pulsamos en Aceptar, y reiniciamos el ordenador para que se apliquen los cambios, lo que hará que se instale el Subsistema de Linux o WSL
RecuerdaEstas opciones solo se encuentran de Windows 10 en adelante
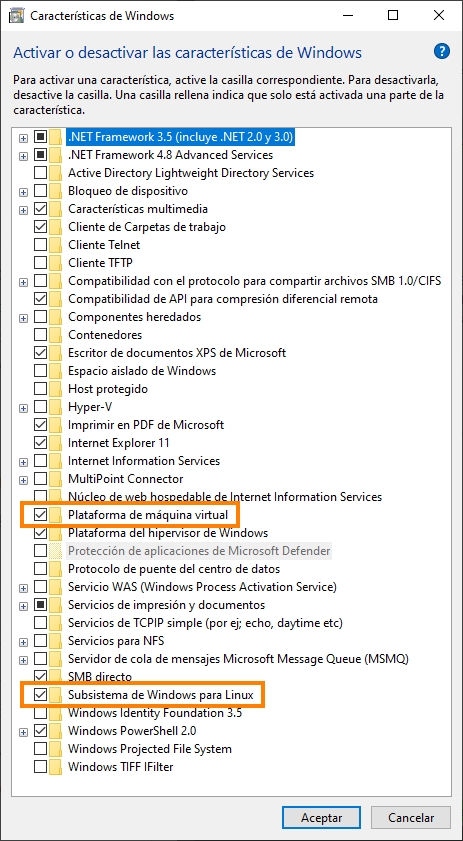
Instalación de Ubuntu
Para usar el Subsistema de Linux o WSL de Windows e instalar las distribuciones de Linux, usaremos el PowerShell en modo Administrador, y para abrirlo pulsamos con el botón derecho del ratón sobre el icono de Windows abajo a la izquierda del escritorio, y en el menú que sale pulsamos sobre Windows PowerShell (Administrador)
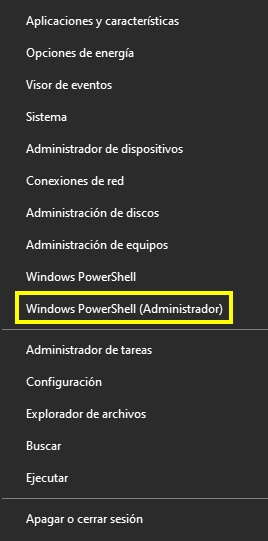
Lo primero que hay que hacer es actualizar WSL
wsl --updatewsl --shutdownEstablecemos WSL 2 como la versión predeterminada
wsl --set-default-version 2Seguidamente procedemos a instalar Ubuntu
wsl --installEn la instalación nos pide que pongamos un usuario (en este caso radio) y una contraseña dos veces la cual no se muestra y recomiendo que sea corta y fácil de recordar, porque se suele utilizar a menudo.
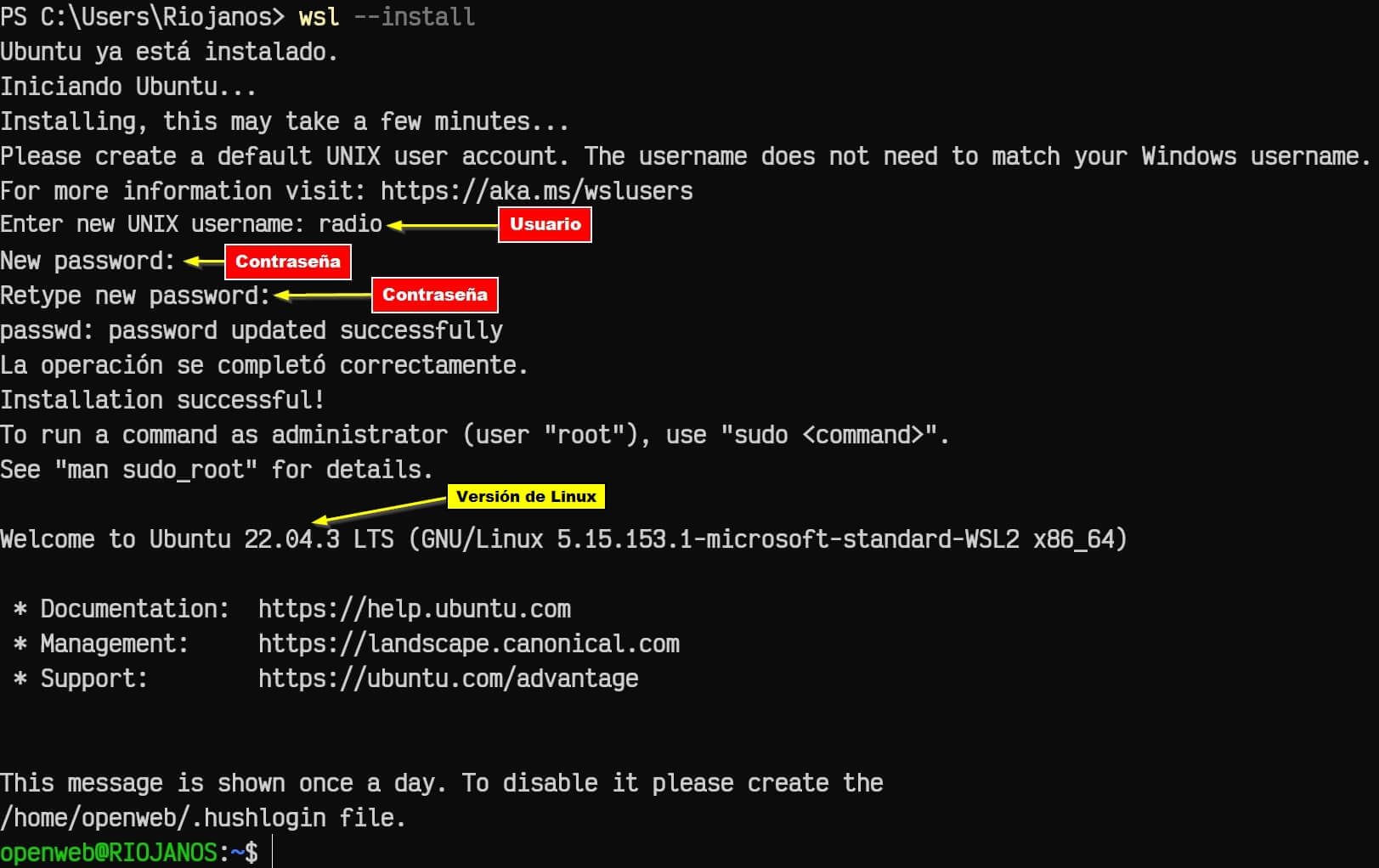
Una vez termine el proceso ya se pueden escribir comandos y empezar con la instalación de las aplicaciones necesarias asi como el HamClock
Para comprobar que versión de distribución de Linux se ha instalado
cat /etc/os-release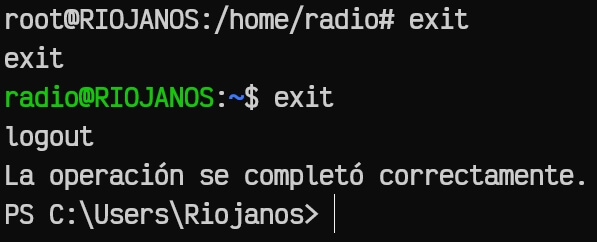
Para salir fuera de Linux basta con escribir el comando exit (en minúsculas), dos veces si estamos como super usuario.
Preparativos antes de instalar HamClock
Abrimos PowerShell en modo Administrador si no lo tenemos abierto, y arrancamos Ubuntu
wsl -d ubuntu --cd ~Importante!! Nos pondremos en modo Super Usuario para evitar errores y no tener que anteponer sudo a los diferentes comandos y sea mas fácil la instalación de las aplicaciones necesarias asi como el HamClock
Nota: Cuando ejecutemos el comando nos pedirá introducir la contraseña que pusimos en la instalación, la cual NO se ve cuando se escribe, cosa que es normal en Linux.
sudo su
Actualizamos los paquetes de Linux a su última versión
apt update && apt upgrade -yInstalación HamClock
En la WEB de HamClock explican como puede crearse para Raspberry Pi, macOS, Ubuntu, FreeBSD, Windows WSL o casi cualquier otro sistema tipo UNIX, y de ahí es de donde voy a utilizar los comandos para hacer la instalación, concretamente de la pestaña Desktop.
Lo primero es instalar los paquetes necesarios para hacer la instalación
apt install curl make g++ xorg-devLo siguiente es posicionarnos en la carpeta donde queremos que se descargue el fichero con la aplicación, en este caso va a ser en radio, y si no, en alguna que sepas su ubicación, ejecutamos el siguiente comando para posicionarnos en /home/radio:
cd /home/radio/ Ahora nos descargamos el fichero que contiene el HamClock
curl -O https://www.clearskyinstitute.com/ham/HamClock/ESPHamClock.zipLo descomprimimos
unzip ESPHamClock.zipVamos a la carpeta ESPHamClock
cd ESPHamClockAhora compilamos las diferentes partes del programa para hacerlo ejecutable.
Elige la resolución de pantalla que más te guste:
800×480
make -j 4 hamclock-800x4801600×960
make -j 4 hamclock-1600x9602400×1440
make -j 4 hamclock-2400x14403200×1920
make -j 4 hamclock-3200x1920Y seguidamente instalamos los archivos compilados en las ubicaciones apropiadas
make installHamClock ya está instalado, y para abrir el programa hay que poner el siguiente comando:
hamclock &NOTA: Si no te gusta la resolución repite el paso de elegir resolución con la que te guste, y el siguiente comando make install
Configuración
Nada más arrancar el HamClock este se inicia con una ventana la cual contiene seis páginas para hacer diversas configuraciones.
Esta parte de la configuración la tenéis al principio del Manual del Usuario y os aconsejo que lo miréis para obtener la información al completo, ya que aquí está muy resumido y voy a poner una configuración básica para empezar a usar el HamClock.
Muévete con el ratón y pulsa sobre lo que quieras modificar.
Página 1
Nº 1 – CALL: Poner vuestro indicativo
Nº 2 – Grid: Poner el locator de vuestra ubicación y automáticamente se rellenarán las casilla de Latitud Lat y la de Longitud Lng
Nº 3 – or use gpsd?: Permite conectarse a un gpsd en su red local para obtener la ubicación
Nº 4 – or IP Gelocate?: o que te geolocalice mediante la IP pública
Nº 5 – WIFI?: Solo activar en caso de que quieras usar otra red diferente a la que está utilizando el ordenador, ya que el uso del WIFI en realidad lo administra el programa.
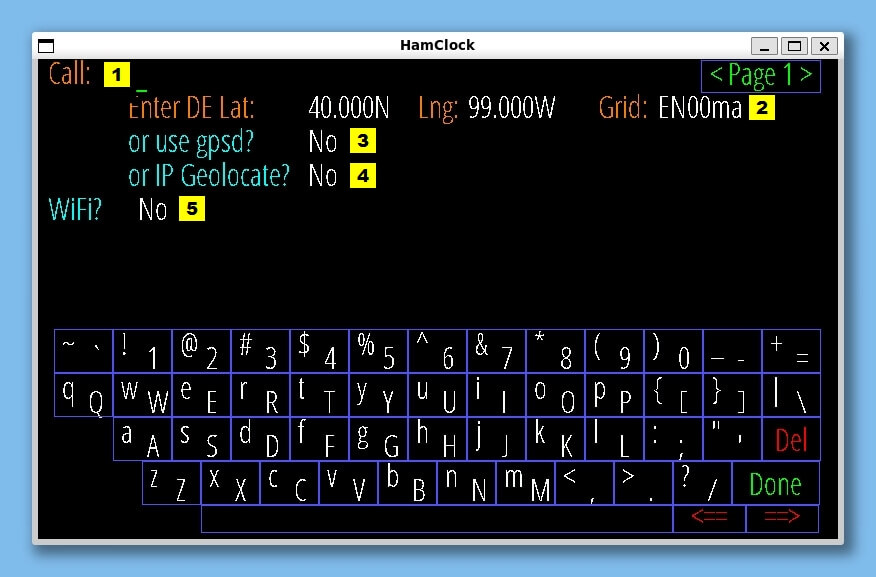
Página 2
Cluster? Si se quiere usar algún Cluster
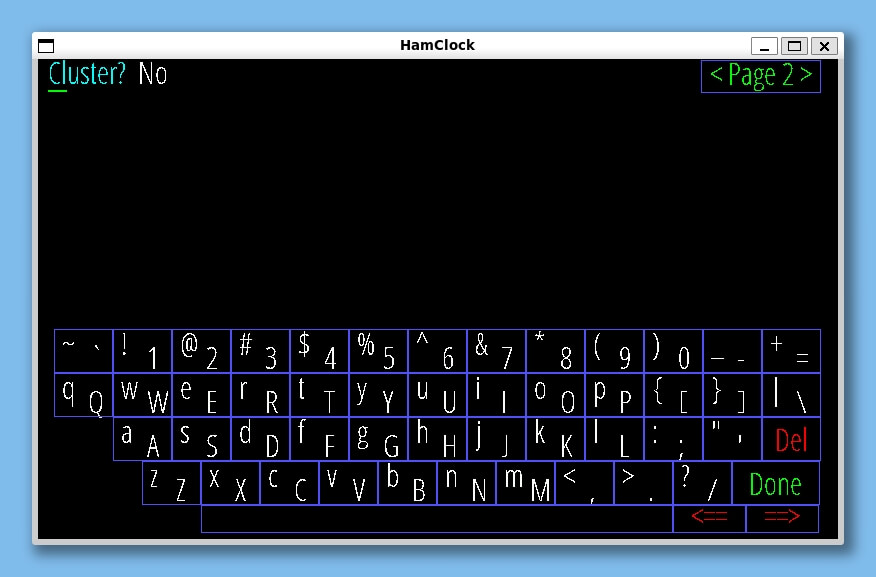
En caso de poner SI, aparece WSJT-X por si se quieren usar sus datos.
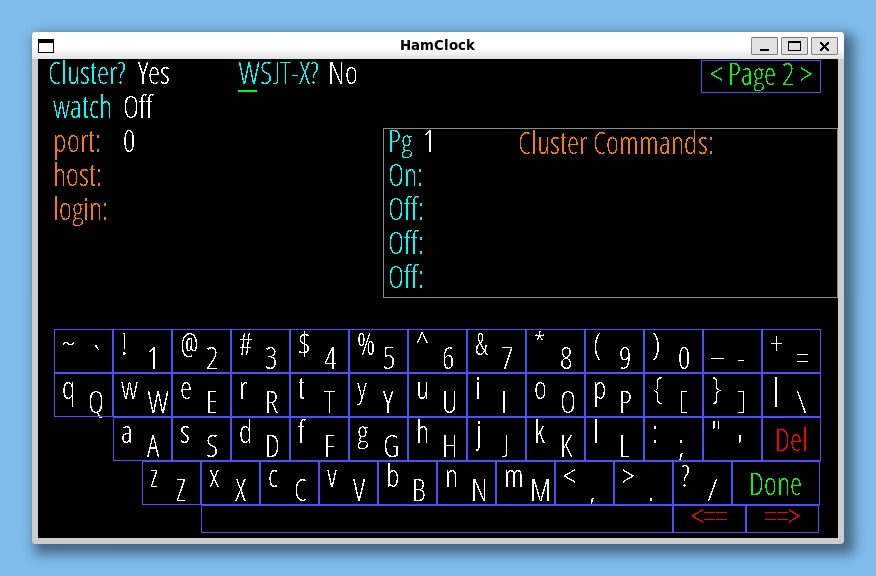
Página 3
Nº 1 – rigctld, rotctld y flrig son para poder controlar el equipo y el rotor en caso de poderlo hacer.
Nº 2 – NTP? es para poner un servidor especifico de los que mantienen en hora el ordenador, este lo voy a dejar por defecto y que use los servidores que lleva el propio HamClock
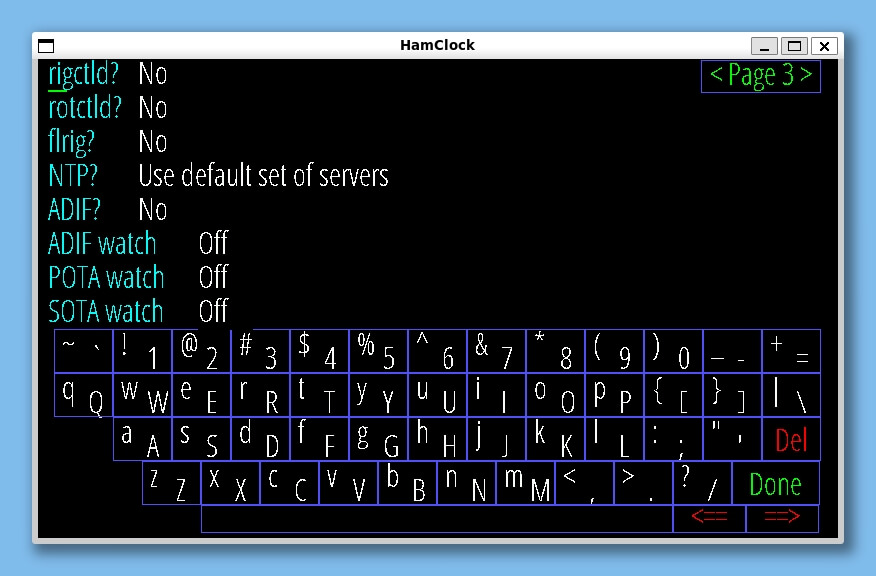
Página 4
Es para usar los pines GPIO de la RaspberryPi, en nuestro caso lo dejamos por defecto
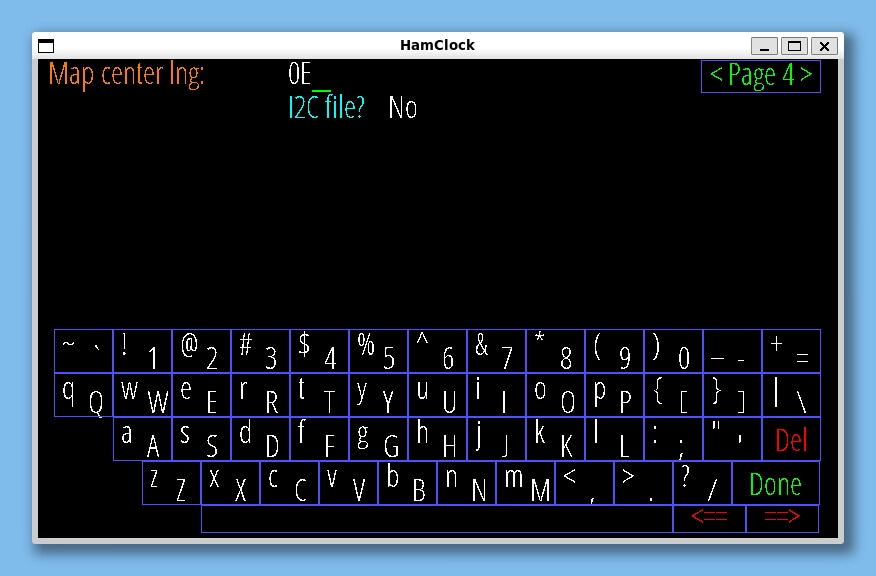
Página 5
Esta página es para configurar formatos de fecha, en que día empieza la semana, unidades de medida, etc.
Se han modificado las tres primeras, las demás se han dejado por defecto.
Nº 1 – Date order? cambiado a Day Mon Year
Nº 2 – Week starts? cambiado a Monday
Nº 3 – Units? cambiado a Metric
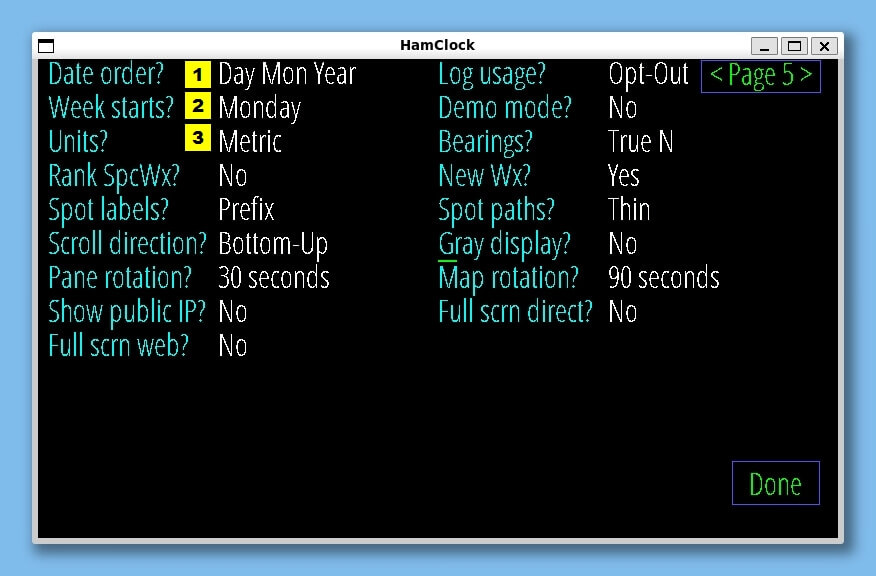
Página 6
Esta página controla los colores utilizados para las rutas del mapa y las indicaciones de banda.
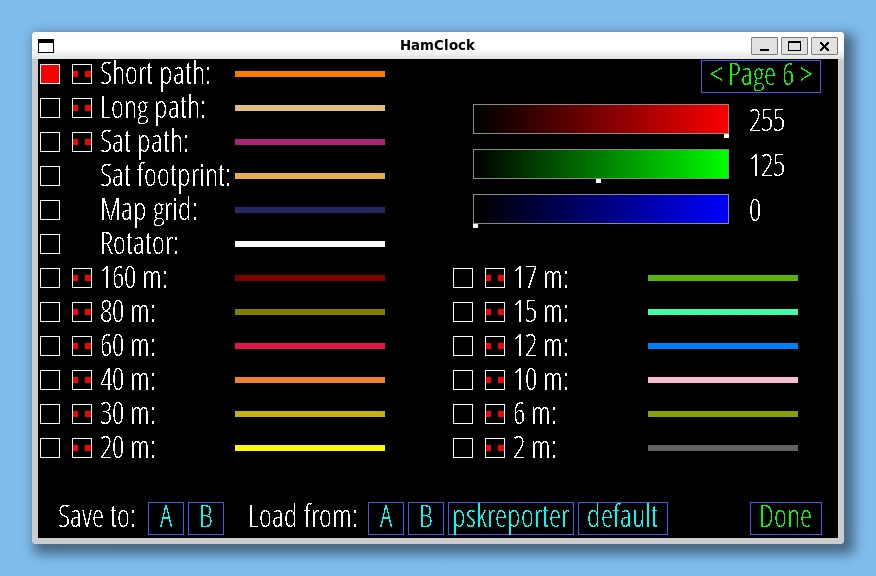
Para terminar y guardar la configuración pulsamos abajo a la derecha donde pone Done
Seguidamente sale una ventana con diversa información, y si os fijáis a la derecha está buscando un servidor NTP para poner el ordenador en hora.
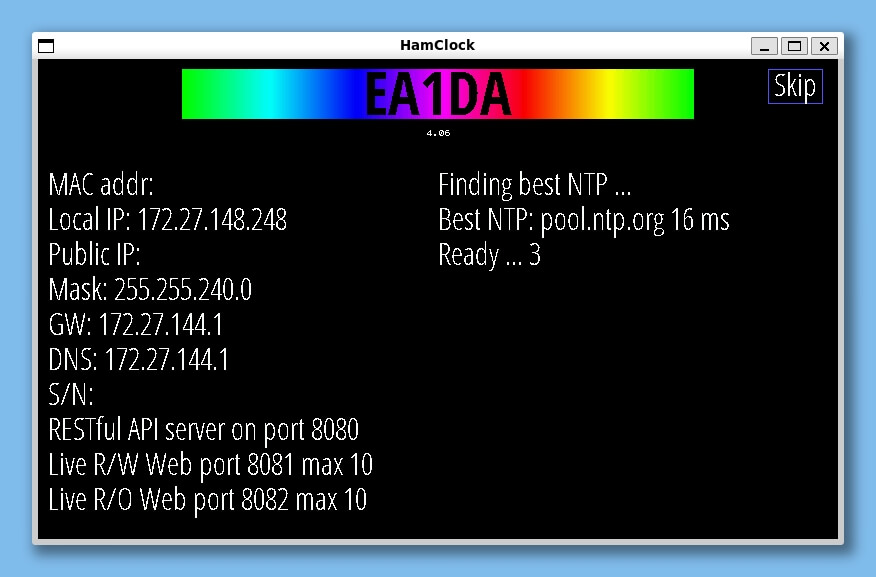
Iniciando el HamClock
Cuando se inicia la aplicación sale una ventana con una cuenta regresiva de 10 segundos por si se quiere entrar en la configuración y modificar algo pulsando Enter, o bien saltárselo pulsando en Skip, o esperar los 10 segundos.
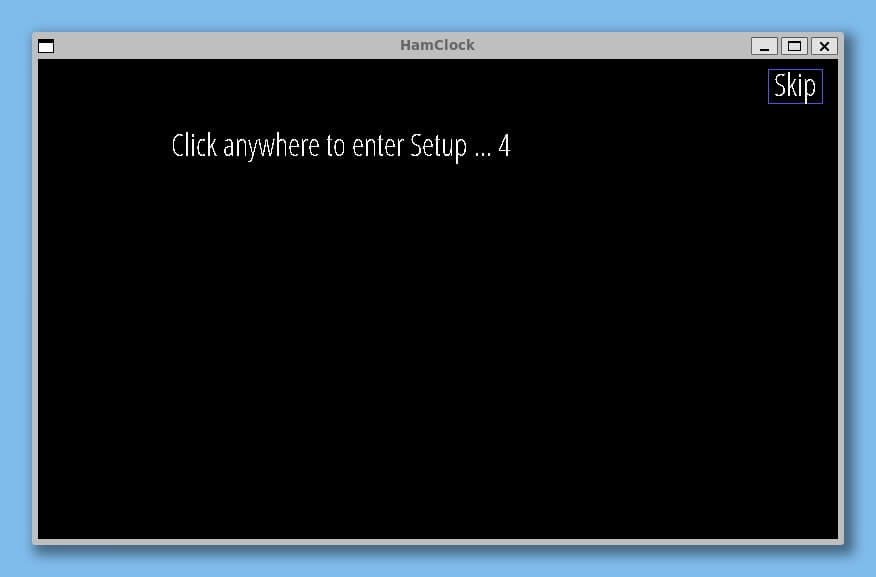
En cuanto termine el proceso de la ventana anterior ya aparece el HamClock
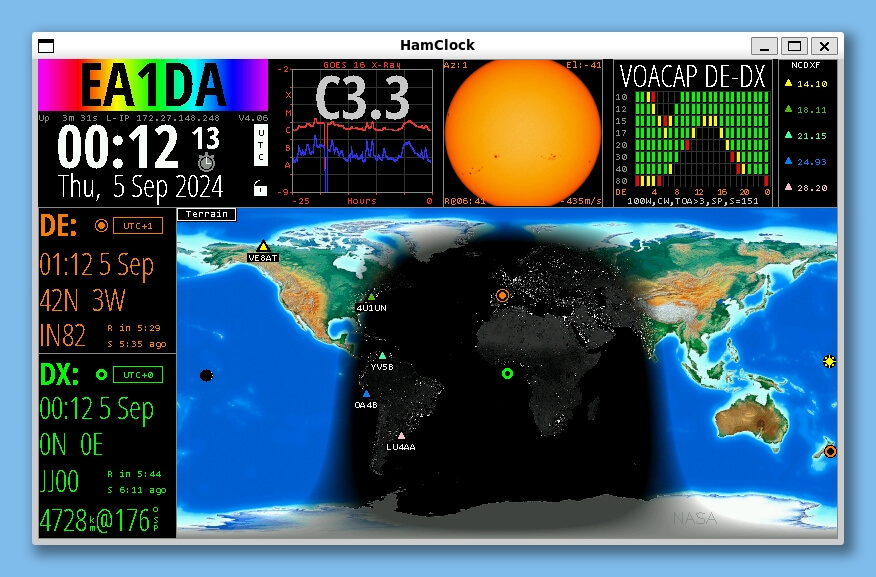
Para salir y alguna opción más hay que pulsar sobre icono del candado que hay a la derecha de la fecha, y se abrirá un menú con varias opciones y una de ellas es Exit HamClock, pulsamos en OK
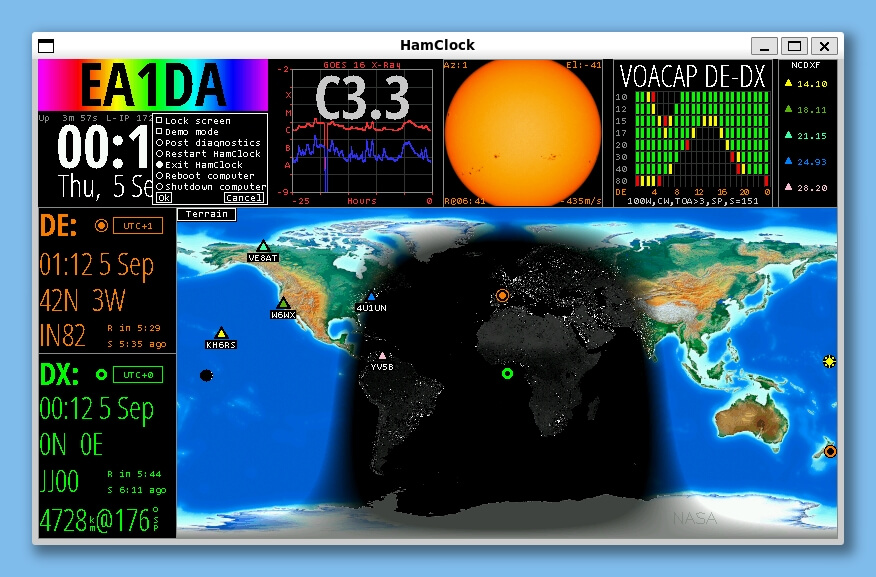
Y nos pregunta si estamos seguros de salir del HamClock