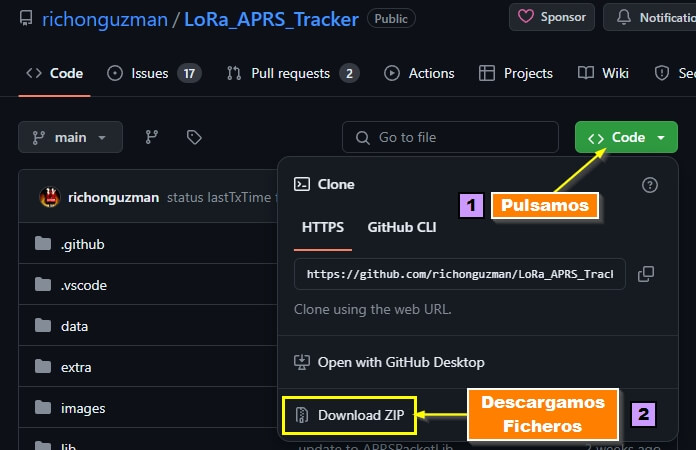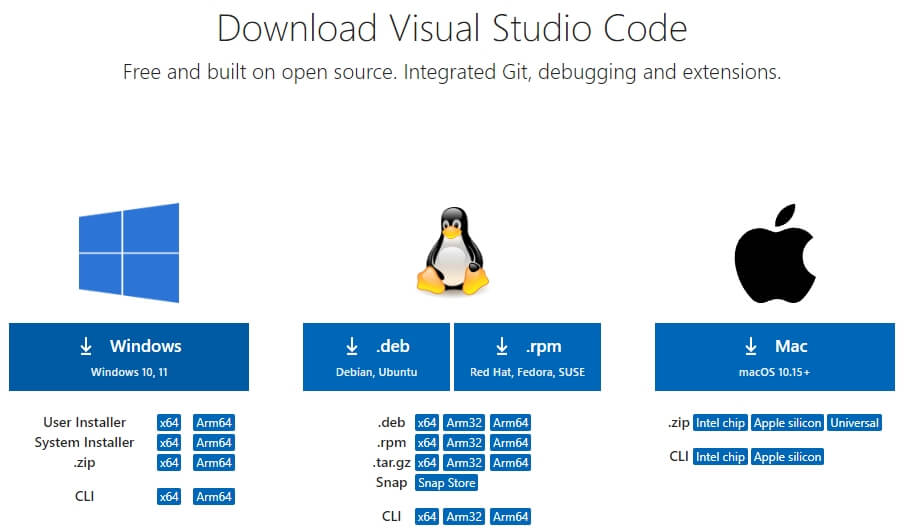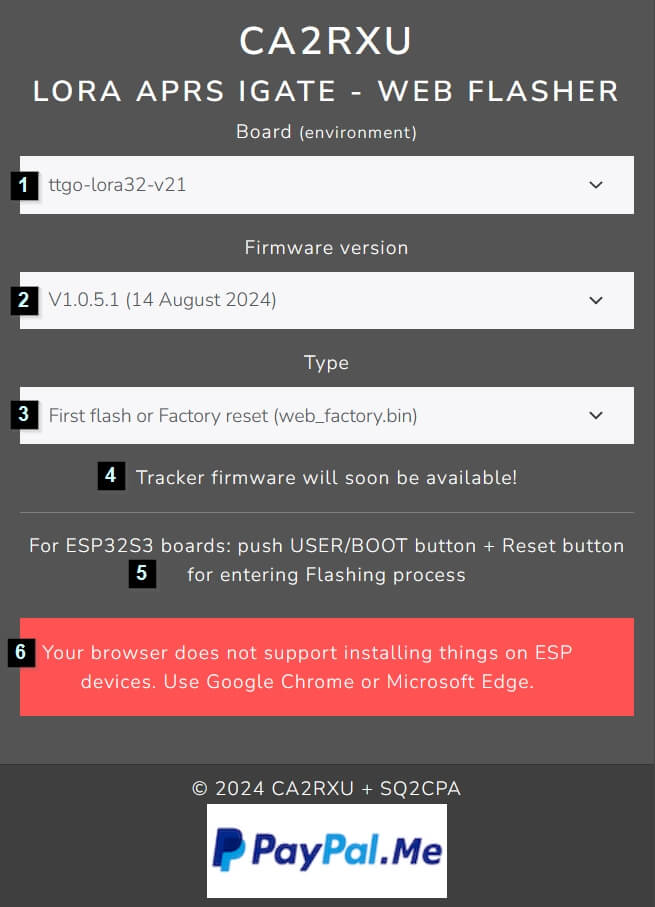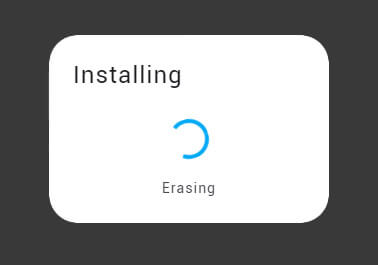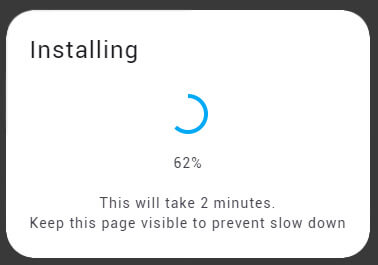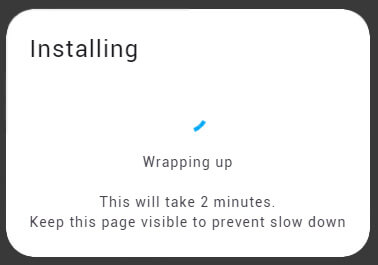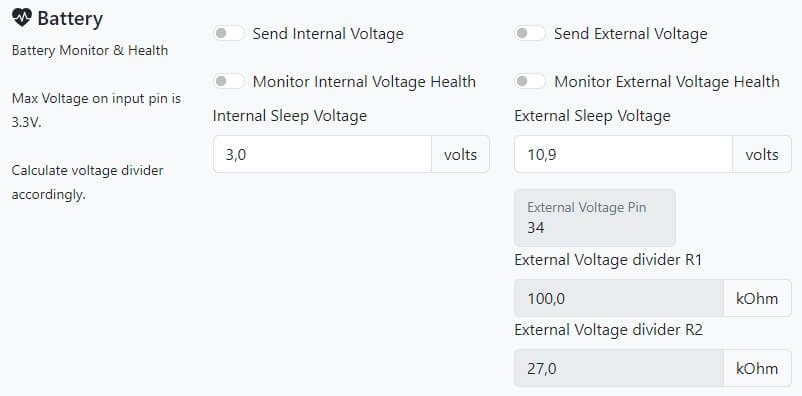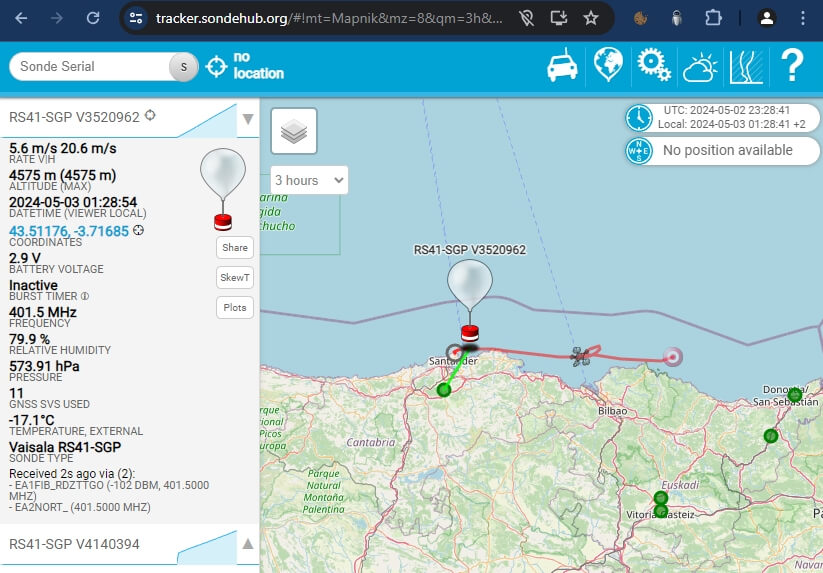La idea de este artículo es poder tener unas guías para Dummies o PRINCIPIANTES sobre LoRa APRS lo más sencillas posibles, concentradas en un solo artículo y no tener que andar buscando.
Antes de nada dar las gracias a los desarrolladores de los diferentes firmwares y en especial a Ricardo – CA2RXU y los colaboradores que le acompañan los cuales están haciendo un labor muy grande en lo que respecta a este mundo de las placas LoRa, ya que sin ellos en cierta manera no sería posible cacharrear con ellas. Y por supuesto no dejéis de visitar su GitHub, donde encontrareis la información al completo de la configuración de sus firmwares.
También dar las gracias a los compañeros del Radio Club Foronda de Vitoria que están haciendo una gran labor difundiendo este tema de LoRa APRS y además tienen una página WEB muy interesante llamada 👉 Todo sobre APRS-LoRa, que es una Wiki con mucha información al respecto, la cual os recomendamos visitar y leer.
En este artículo lo que tratamos es de enseñar de una manera lo más sencilla posible el como instalar tres firmwares y su configuración básica para que funcionen las dos placas LoRa que se muestran y se utilizan en el Mundo de la Radioafición con el protocolo APRS
(Pulsa en el titulo para ir directo al apartado que te interese)
Que placa comprar
MAPAS
Tracker o rastreador con WEB FLASHER (FACIL)
Tracker o rastreador con Visual Studio Code
iGate o Digipeater
Globos Sonda
Que significa LoRa?
LoRa, que significa Long Range, es una tecnología de comunicación inalámbrica patentada que se destaca por su combinación de bajo consumo de energía y largo alcance efectivo. Desarrollada en Francia en 2012 por Cycleo y posteriormente adquirida por Semtech,
LoRa emplea una modulación de amplio espectro ideal para tolerar el ruido y permitir que las señales sigan múltiples caminos. Esta tecnología es fundamental para el desarrollo de redes IoT (Internet de las Cosas) que requieren conexiones de largo alcance y bajo consumo energético, siendo ideal para aplicaciones industriales, redes de sensores en zonas con poca cobertura, y en la construcción de redes privadas de sensores. LoRa se distingue por su capacidad de conectar miles de dispositivos a través de un solo Gateway, permitiendo la transmisión de datos en tiempo real durante largos periodos.
Para más información sobre los diferentes términos que aparecen en este articulo los compañeros del Radio Club Foronda de Vitoria tiene una página WEB llamada 👉 Todo sobre APRS-LoRa, que es una Wiki con mucha información al respecto, y que os recomendamos visitar y leer.
También tienen un grupo en Telegram donde se resuelven dudas, y se aprende mucho sobre este apasionante mundo de las placas LoRa 👉 Telegram LoRa APRS EA2RCF
Que placa comprar
Para no liarnos con las diversas placas que existen en el mercado, solo vamos a nombrar dos de ellas, que son las más utilizadas actualmente para usarlas como iGate o Digipeater , Tracker o rastreador y posicionamiento y seguimiento de Globos Sonda.
A tener en cuenta
Las placas LoRa existen para varias frecuencias, por lo tanto cuando se vaya a comprar alguna de las placas hay que tener muy en cuenta ese detalle. Por lo tanto es muy importante elegir la placa con la frecuencia apropiada para la parte del mundo donde residas.
En España hay una frecuencia que está asignada al servicio de radioaficionados y no radioaficionados para los dispositivos LoRa APRS la cual se encuentra en la banda de UHF en la frecuencia 433.775 MHz, por lo tanto a la hora de comprar nuestra placa hay que elegir la que usa la frecuencia de 433 MHz
Comentar que ambas placas llevan incorporado un controlador de carga, por lo que cuando se alimenten las placas externamente, por ejemplo con un cargador de móvil o un Power Bank a la vez se irá cargando la betería o la pila que tengan puesta.
OJO!! con los Power Bank, hay que tener en cuenta que las placas tiene muy poco consumo, y hay Power Banks que se apagan porque piensan que no tienen nada enchufado.
Lilygo LoRa32 v2.1
La pequeña o comúnmente llamada iGate es la placa de desarrollo Lilygo LoRa32 v2.1 ⚠️ 👉 (OJO: en la pegatina pone T3 V1.6.1) que se usa como iGate o Digipeater y también para el posicionamiento y seguimiento de Globos Sonda.
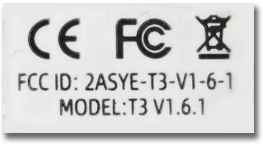
Etiqueta que aparece en la placa donde pone V1.6.1 pero corresponde a la V2.1 🤷♂️
Esta cuesta prácticamente la mitad que su hermana mayor la que se utiliza como Tracker, básicamente porque esta NO lleva GPS incorporado, aunque se le pueden enviar las coordenadas de posicionamiento a través del móvil vía Bluetooth, tampoco incorpora un zócalo para una pila 18650 aunque si que se le puede incorporar al llevar un conector para ponerle otro tipo de baterías las cuales tienen que ser de 3,7 V nominal (mínimo 3,3 V y máximo 4,2 V), este conector tiene asignado un interruptor para poder apagar y encender la placa, y esta lleva un solo botón que corresponde al reset, en diferencia al Tracker que lleva tres.
Pincha en la imagen para ir donde compramos la nuestra en su día, el cual es informativo e incluso puede fallar, y además pueden encontrarse mejores ofertas y más atractivas en otros sitios web o tiendas físicas.
Lilygo TTGO T-Beam
La grande Tracker o rastreador modelo Lilygo TTGO T-Beam se le pueden instalar los mismos firmwares que a la anterior adaptados a la versión de la placa, mucho cuidado con eso o no funcionará.
![]()
Etiqueta que aparece en la placa donde pone la versión de esta V1.2
Al contrario que la pequeña esta SI que lleva GPS incorporado (se sugiere cambiar la antena del GPS) y un zócalo para una pila 18650
Pincha en la imagen para ir donde compramos la nuestra en su día, el cual es informativo e incluso puede fallar, y además pueden encontrarse mejores ofertas y más atractivas en otros sitios web o tiendas físicas.
Carcasas para tu placa LoRa
Si quieres una caja donde meter las placas puedes usar la propia donde las envían, como se puede ver en la imagen a modo de ejemplo
![]()
O si dispones de una impresora 3D hay infinidad de modelos de Carcasas en la web de Thingiverse entre otras.
Antenas
La antena que viene con la placa no es muy buena que digamos, por lo que se sugiere cambiarla por otra mejor, y con ello aumentará bastante la cobertura, como por ejemplo la de algún Talkie que se tenga.
Mapas LoRa APRS
Para ver las estaciones LoRa que se encuentran en funcionamiento así como cuando vayamos con el Tracker en marcha y ver por donde uno va, existen varios mapas. (Pincha sobre el que te interese)
Instalación y Configuración de los Firmwares
Tracker o Rastreador
Existen firmwares de diferentes desarrolladores que se pueden utilizar para configurar el módulo LoRa como Tracker o rastreador y utilizan el mismo sistema de carga, pero vamos a centrarnos a utilizar el de Ricardo – CA2RXU
Este firmware se puede hacer mediante el Visual Studio Code y a través de WEB FLASHER
Instalación Firmware vía WEB FLASHER
Primeros pasos
Antes de nada hay que tener en cuenta dos cosas.
La primera que debemos tener la placa conectada a nuestro ordenador mediante un
cable micro USB que pueda enviar datos
(ojo con eso que hay cables que solo sirven para cargar dispositivos)
y una vez que la conectes este asignará un puerto COM, el cual tendrás que averiguar en el Panel de Control en Administrador de Dispositivos, una manera rápida de acceder es pulsando las teclas Windows + R y en la ventana que sale escribir devmgmt.msc y aceptar.
Importante!! el ordenador debe tener acceso a internet para que se instale el driver correcto, o de lo contrario no lo hará e instalará uno genérico el cual no funcionará correctamente.
En este caso nos ha asignado el COM9

La segunda cosa a tener en cuenta, es que hay que usar el navegador Google Chrome o Microsoft Edge, de no usar estos navegadores, también sale un mensaje indicándolo.

Su navegador no admite la instalación en dispositivos ESP. Usa Google Chrome o Microsoft Edge
Instalación Firmware
Instalar este firmware es muy sencillo, y lo que hay que hacer es ir a la web donde se encuentra el instalador vía WEB
Una vez dentro de la página WEB del instalador se muestra el siguiente cuadro con los diferentes apartados, los tres primeros corresponden donde se configura el firmware, y los demás es solo información.
Nº 1 – Es el apartado donde se selecciona la placa LoRa en la cual se va a instalar el firmware, aquí hay que tener mucho cuidado y seleccionar la placa correcta, no el firmware NO funcionará correctamente.
Nº 2 – Este apartado corresponde a las versiones de firmware disponibles.
Nº 3 – Solo hay una opción la cual primero realizará un reseteo de fabrica para eliminar lo que contenga la placa y seguidamente envíe el firmware
Nº 4 – Te lleva al WebFlasher al firmware del iGate
Nº 5 – Para placas ESP32S3 como las HELTEC: presione el botón USER/BOOT + el botón Reset para ingresar al proceso de flasheo
Nº 6 – Es un aviso, y ese mensaje solo sale en caso de no estar usando los navegadores Google Chrome o Microsoft Edge
![]()
Instalación Firmware vía Visual Studio Code
Sistema Obsoleto!!Este sistema de carga del Firmware vía Visual Studio Code lo dejo por dos motivos. Uno. Porque se puede seguir cargando el Firmware mediante este sistema. Dos. Porque hay otros firmwares que no tienen otro sistema de carga.
Primeros pasos
Lo primero que haremos es ir al GitHub de Ricardo – CA2RXU y descargarnos el firmware, para ello pulsamos sobre Code Nº 1 donde se abre un desplegable y abajo pulsamos en Download ZIP Nº 2, se descargará un fichero comprimido donde se encuentran todos los ficheros necesarios, el cual lo descompriremos en un lugar que sepamos donde esta, en mi caso la voy a poner en el directorio raíz C:\LoRa_APRS_Tracker
Seguidamente para instalar el firmware en nuestra placa LoRa necesitamos utilizar el programa Visual Studio Code, el cual se utiliza para programar, entre otras cosas.
Si no lo tenemos instalado, procedemos a su descarga e instalación desde su página WEB
Abrimos el Visual Studio Code y antes de hacer nada hay que añadirle la extensión PlatformIO IDE
En la parte izquierda del programa hay varios iconos pues pulsamos sobre el que se muestra en la imagen Nº 1 que corresponde al de las extensiones y nada mas pulsar se abrirá una casilla para buscar la extensión que necesitamos donde escribiremos platformio
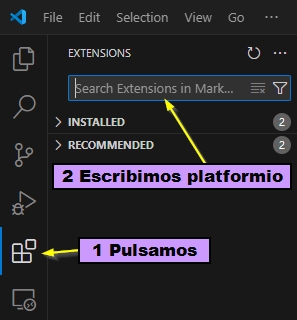
Seguidamente aparece la extensión PlatformIO IDE donde presionaremos sobre el botón Install para instalarla.
Una vez que termine en el menú de la izquierda habrá un nuevo icono con la hormiga de PlatformIO IDE
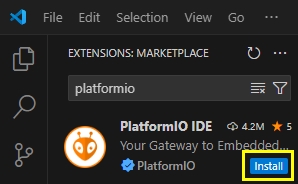
Para conectar la placa LoRa al ordenador es necesario un
cable micro USB que pueda enviar datos
(ojo con eso que hay cables que solo sirven para cargar dispositivos)
y una vez que la conectes este asignará un puerto COM, el cual tendrás que averiguar en el Panel de Control en Administrador de Dispositivos, una manera rápida de acceder es pulsando las teclas Windows + R y en la ventana que sale escribir devmgmt.msc y aceptar.
Importante!! el ordenador debe tener acceso a internet para que se instale el driver correcto, o de lo contrario no lo hará e instalará uno genérico el cual no funcionará correctamente.
En este caso nos ha asignado el COM9

Instalación Firmware
En el Visual Studio Code pulsamos sobre el icono de la hormiga Nº 1 que corresponde a la extensión de PlatformIO, expandimos (si no lo esta) el grupo QUICK ACCESS y pulsamos en Open Nº 2, en la ventana que se nos abre a la derecha pulsamos en Home Nº 3, y le damos a Import Arduino Project Nº 4
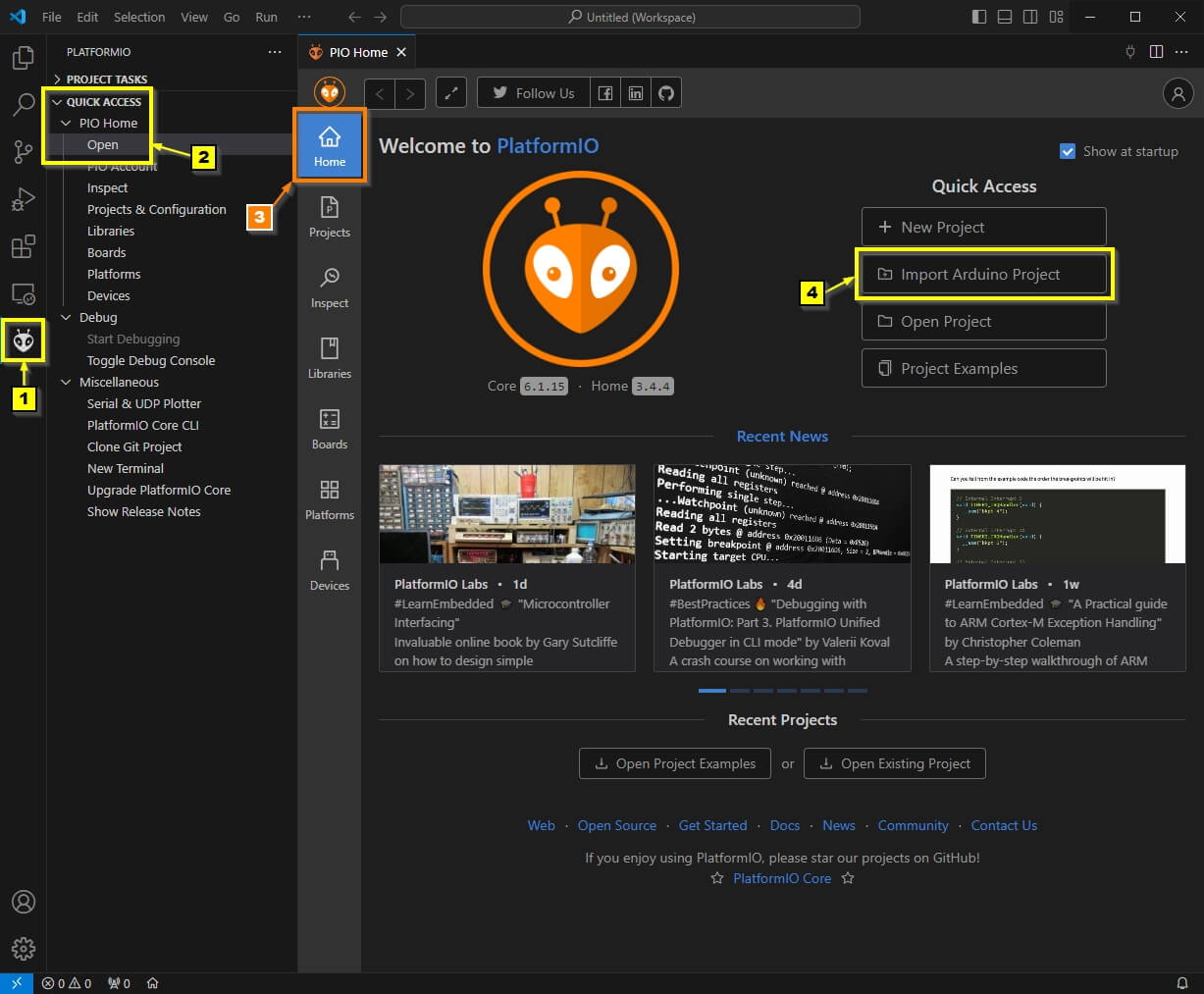
En la ventana que se nos abre buscamos nuestra placa LoRa, con t-b como se ve en la imagen sobra, seleccionamos TTGO T-Beam ya que más adelante seleccionaremos la placa correcta que tengamos.
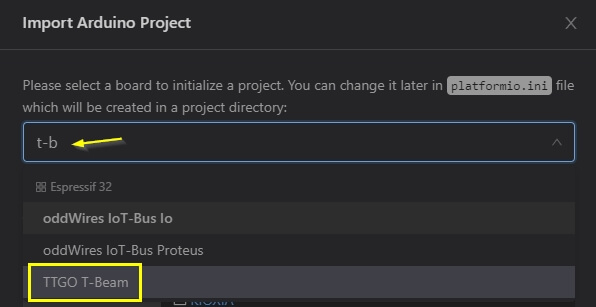
Ahora toca decirle donde se encuentra la carpeta que contiene los ficheros, se nos abre una especie de explorador de archivos y buscamos la carpeta del fichero zip que descomprimimos, (como ya se comento en nuestro caso como se puede ver esta ubicada en el directorio raíz C:\LoRa_APRS_Tracker) la seleccionamos y pulsamos en Import
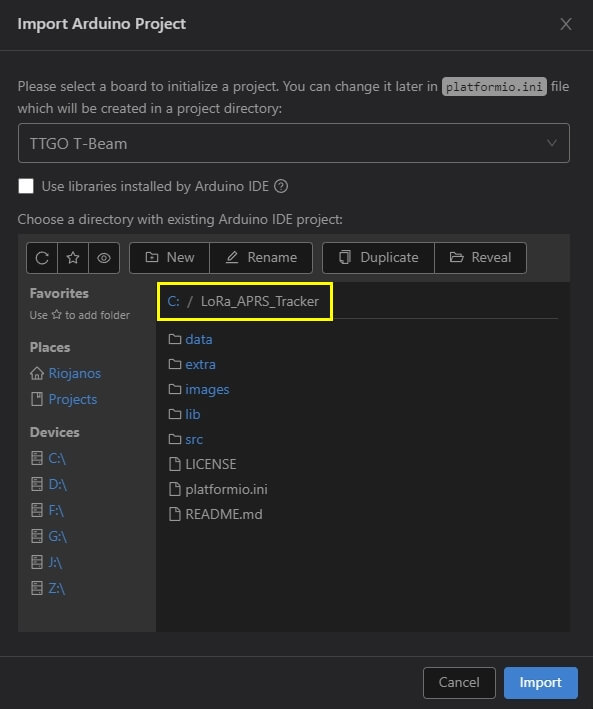
Seguidamente se pone a actualizar la configuración y nos sale una ventana con un mensaje que dice si Confiamos en los autores de los archivos de esta carpeta? a lo que pulsamos en Yes
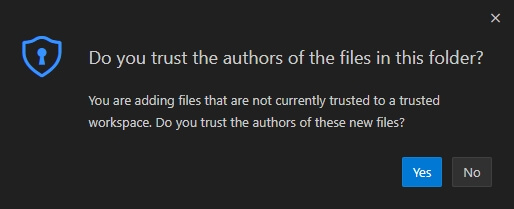
Seguidamente el programa se pondrá a configurar el proyecto con todo lo necesario, y el progreso se puede ver abajo en la parte derecha.
![]()
Configuración
Cuando termine el proceso nos aparecerá EXPLORER y si no lo hace, pulsamos sobre el primer icono del panel de la izquierda.
Justo debajo de EXPLORER aparece el proyecto que hemos importado y como se ve en la imagen se llama LORA_APRS_TRACKER, lo expandimos si no lo está, y vamos al directorio data el cual también expandimos y pulsamos sobre {} tracker_config.json
![]()
Al pulsar se nos abre una ventana a la derecha que corresponde a la configuración del firmware y todos los datos para que funcione el APRS del Tracker, antes de compilarlo y subirlo a la placa Tracker.
IMPORTANTE!! Aquí mucho cuidado con lo que se modifica cualquier cosa que se modifique puede hacer que no funcione, y si lo haces es bajo tu responsabilidad.
Para empezar lo más sencillo y básico y así es como lo tenemos, es modificar donde pone NOCALL poner nuestro INDICATIVO, el cual aparece tres veces y el SSID de APRS que es el número que aparece a la derecha de nuestro indicativo el cual puedes ver su significado en la siguiente WEB, por lo que pondremos si vamos andando -7, en coche -9, y en bicicleta -8
No trates de innovar, Si no sabes no toques, modifica solo NOCALL-7 por tu INDICATIVO y los números mencionados
![]()
Nota: Cuando se encuentre funcionando el Tracker, se puede cambiar de un perfil a otro manteniendo presionado el botón central del Tracker durante un segundo.
Una vez realizadas las modificaciones oportunas, en la parte inferior del programa pulsamos sobre Default (LoRa_APRS_Tracker) y en la parte de arriba se abre un desplegable con una serie de placas donde seleccionaremos exactamente la placa que se disponga incluida la versión (muy importante esto, ver la pegatina que lleva la placa), en nuestro caso la que se ve en la imagen, ttgo-t-beam-v1_2 (OJO!! a esto o no funcionará correctamente).
![]()
Vuelve a configurar el proyecto, esperamos a que termine.
![]()
Ahora toca seleccionar el puerto COM de la placa, este aparece en Auto, pero es mejor seleccionar el que nos corresponde para evitar problemas y haga el envió de datos a la placa correctamente.
Por lo que en la parte inferior del programa al lado de donde hemos seleccionado nuestra placa pulsamos en Auto y nos saldrá un desplegable con los puertos COM donde seleccionamos el de nuestra placa, que como se puede ver en la imagen tenemos asignado el COM9
![]()
Envío Firmware la placa
NOTA y muy importante a tener en cuenta: Esta parte consta de dos pasos, uno el envío del Firmware, y otro el Filesystem Image que corresponde al fichero tracker_config.json que hemos configurado anteriormente, o NO funcionará,
Lo primero que hay que hacer es compilar el firmware pulsando sobre el icono check Nº 1 que se encuentra en la parte inferior del programa. Esperamos a que termine el proceso y nos fijamos que no ha habido ningún error Nº 2
![]()
Antes de nada, comentar que si la placa contiene algún otro firmware, este paso lo sustituirá
Y ahora toca subirlo a la placa, y para ello pulsamos sobre el icono de la flecha hacia la derecha Nº 1 que está al lado del anterior, y lo mismo de antes, esperamos a que termine el proceso y nos fijamos que no ha habido ningún error Nº 2
![]()
Una vez que termine el proceso la placa se reseteará y mostrará una primera pantalla la cual
NO es definitiva y no hace nada, ya que aun falta un último paso

Llegamos al último paso, y con esto se termina el proceso de meter el firmware y su configuración a la placa.
Este consiste en subir el apartado Upload Filesystem Image el cual sube el fichero con la configuración del firmware tracker_config.json, y para ello pulsamos en el icono de la hormiga Nº 1 que corresponde a la extensión de PlatformIO, desplegamos si no lo está donde pone PROJECT TASKS, ahí debería aparecer nuestro proyecto, en caso de que no aparezca como en la imagen, pulsaremos el icono Nº 2
![]()
Ahora ya nos aparece el proyecto llamado ttgo-t-beam-v1_2 los desplegamos y nos vamos al apartado Platform donde se encuentra Upload Filesystem Image y lo pulsamos.
![]()
Una vez pulsemos sobre Upload Filesystem Image empezará a subirse a la placa automáticamente sin hacer nada, esperaremos a que termine.
![]()
Cuando lo haga la placa se reseteará y ahora si, ya la tendremos lista.

Proceso Terminado
Ya le podemos quitar el cable USB y sacarla de paseo y empezar con nuestros Trackeos, los cuales podrás verlos en los Mapas antes mencionados.
Acuérdate!! que se puede cambiar de un perfil a otro manteniendo presionado el botón central del Tracker durante un segundo, y si es una pulsación corta envía la baliza o Beacon con nuestra posición.
El GPS
El GPS la primera vez que se enciende hay que dejarlo un buen rato afuera en una ventana, o estar en la calle, ya que le va costar bastante tiempo en obtener las coordenadas de donde te encuentres. Como es la primera encendida del equipo después de mucho tiempo de estar apagado el GPS debe re-aprender donde esta, ya que las coordenadas que puede tener son de donde se fabricó, y por eso se demora, por lo que es recomendable hacerlo en una ventana o mejor en la calle, luego ya le costará alrededor de un minuto o menos.
Otra cosa a tener en cuenta en parte es porque la batería botón que lleva instalada necesita cargarse y se toma su tiempo para eso, ya que esa mini batería necesita 2.8 v como mínimo para que el GPS funcione.
Se sabe cuando el GPS ha obtenido las coordenadas porque parpadea un led que se encuentra justo al lado del conector de la antena de este.
iGate o Digipeater
Como el anterior de este también existen firmwares de diferentes desarrolladores que se pueden utilizar para configurar el módulo LoRa como iGate o Digipeater, pero también vamos a centrarnos a utilizar el de Ricardo – CA2RXU que es muy sencillo, y es por WEB
Primeros pasos
Antes de nada hay que tener en cuenta dos cosas.
La primera que debemos tener la placa conectada a nuestro ordenador mediante un
cable micro USB que pueda enviar datos
(ojo con eso que hay cables que solo sirven para cargar dispositivos)
y una vez que la conectes este asignará un puerto COM, el cual tendrás que averiguar en el Panel de Control en Administrador de Dispositivos, una manera rápida de acceder es pulsando las teclas Windows + R y en la ventana que sale escribir devmgmt.msc y aceptar.
Importante!! el ordenador debe tener acceso a internet para que se instale el driver correcto, o de lo contrario no lo hará e instalará uno genérico el cual no funcionará correctamente.
En este caso nos ha asignado el COM9

La segunda cosa a tener en cuenta, es que hay que usar el navegador Google Chrome o Microsoft Edge, de no usar estos navegadores, también sale un mensaje indicándolo.

Su navegador no admite la instalación en dispositivos ESP. Usa Google Chrome o Microsoft Edge
Instalación Firmware
Instalar este firmware es muy sencillo, y lo que hay que hacer es ir a la web donde se encuentra el instalador vía WEB
Una vez dentro de la página WEB del instalador se muestra el siguiente cuadro con los diferentes apartados, los tres primeros corresponden donde se configura el firmware, y los demás es solo información.
Nº 1 – Es el apartado donde se selecciona la placa LoRa en la cual se va a instalar el firmware, aquí hay que tener mucho cuidado y seleccionar la placa correcta, no el firmware NO funcionará correctamente.
Nº 2 – Este apartado corresponde a las versiones de firmware disponibles.
Nº 3 – Solo hay una opción la cual primero realizará un reseteo de fabrica para eliminar lo que contenga la placa y seguidamente envíe el firmware
Nº 4 – Informa de que el firmware del rastreador o la placa Tracker estará disponible pronto vía WEB
Nº 5 – Para placas ESP32S3 como las HELTEC: presione el botón USER/BOOT + el botón Reset para ingresar al proceso de flasheo
Nº 6 – Es un aviso, y ese mensaje solo sale en caso de no estar usando los navegadores Google Chrome o Microsoft Edge
Una vez explicados los diferentes apartados del instalador, vamos a seleccionar los correspondientes para instalar el Firmware en nuestra placa LoRa
Lo primero que haremos es seleccionar la placa LoRa y su versión (ojo con eso) a la que vayamos a instalarle el Firmware, en nuestro caso usaremos la pequeña Lilygo LoRa32 v2.1 que en el desplegable sale como ttgo-lora32-v21 como se puede ver en la imagen.
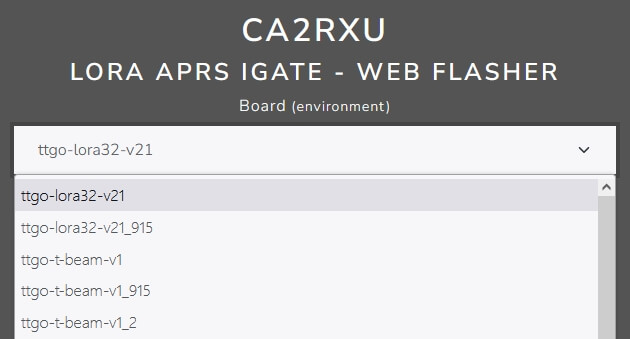
Seguidamente la versión del Firmware, pulsamos en el desplegable y podemos ver los que hay disponibles, en este caso vamos a seleccionar el más actual.
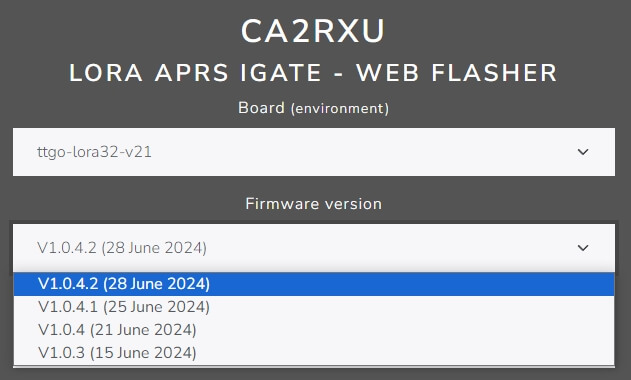
Y por último en Type o Tipo solo da la opción de que primero haga un reseteo de fabrica elimine lo que contenga la placa y envíe el firmware, para que así realice una instalación limpia.
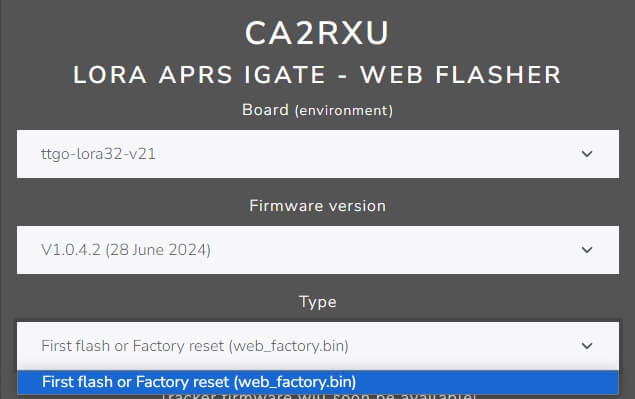
Una vez que tenemos seleccionados los tres apartados pulsamos en FLASH FIRMWARE
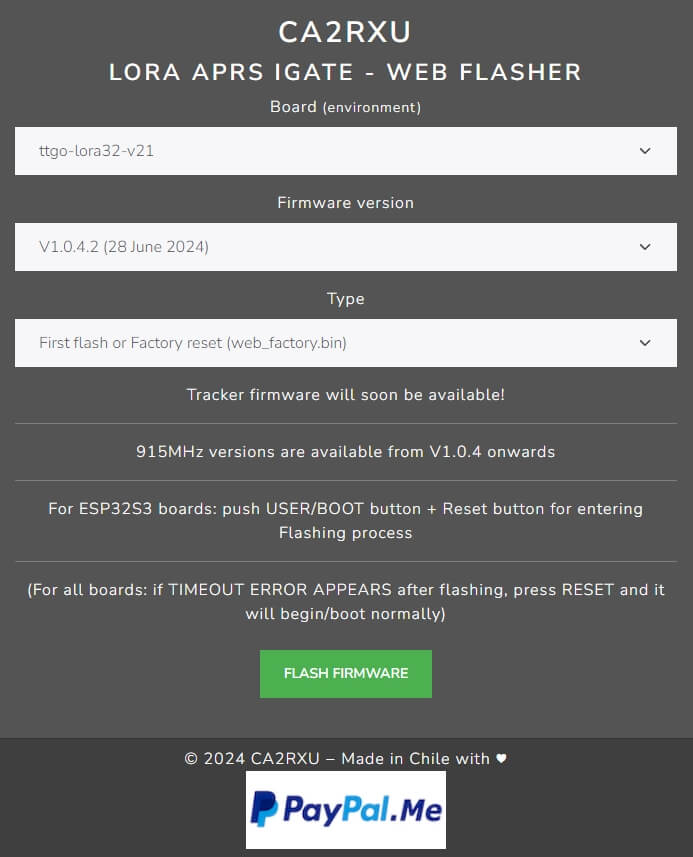
Seguidamente sale una ventana donde se muestran los puertos COM disponibles y entre ellos el de nuestra placa LoRa que corresponde como ya sabemos al COM9, lo seleccionamos y pulsamos en Conectar, y comenzará el envió del firmware.
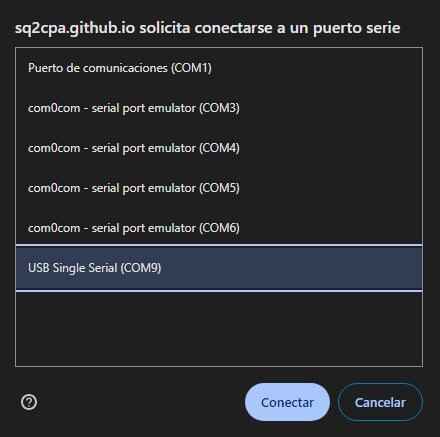
Nada mas darle a Conectar sale una ventana donde pulsaremos sobre Install ttgo-lora32-v21 factory.json, ya que la otra opción abre una consola donde se ven los datos que se están moviendo en la placa a tiempo real.
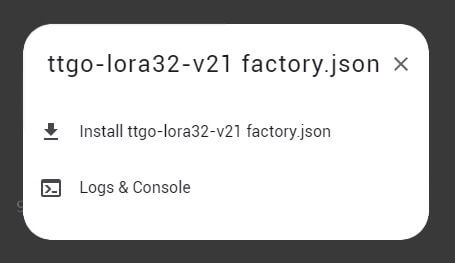
Seguidamente y como es lo que hemos configurado antes en el apartado Type, sale una nueva ventana donde nos pregunta si realmente queremos borrar el firmware y todos los datos que contiene la placa, como estamos de acuerdo, marcamos la casilla que pone Erase device, y le damos a Next.

Una vez pulsemos en Next nos sale otra ventana que nos pregunta si confirmamos la instalación y nos advierte de que se borraran todos los datos de placa, como estamos de acuerdo, pulsamos en Install
Antes de nada, comentar que si la placa contiene algún otro firmware, este paso lo sustituirá

Y ahora sí, ya comienza la instalación del firmware.
Una vez termine el proceso en la pantalla salen unos datos y ahí se queda esperando, no hace nada, así que lo primero que hay que hacer es conectarse a la placa vía WIFI
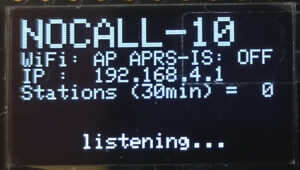
Acceso a la Configuración
Para acceder a la configuración del firmware es mejor hacerlo con nuestro teléfono móvil vía WIFI, y es porque el firmware crea un punto de acceso WIFI ya que la placa se comporta como si fuese un router, por lo que desconectaremos nuestro teléfono móvil de cualquier conexión WIFI en la que este conectado, y nos conectaremos a una que se llama NOCALL-10 AP, en el caso de que en algún momento pida una contraseña esta es 1234567890

En la pantalla de la placa LoRa figura una dirección IP 192.168.4.1 la cual pondremos en el navegador de internet que usemos en el teléfono móvil.

Automáticamente se accederá al firmware como se muestra en la imagen, y ya se pueden hacer las modificaciones pertinentes.
La configuración del firmware se puede hacer toda en el móvil, pero preferimos hacerla en el ordenador.

Para acceder con el ordenador hay que ir al apartado WIFI Access y añadir una red con los datos de nuestra conexión WIFI, que son el usuario y contraseña, por lo que pulsamos en Add network
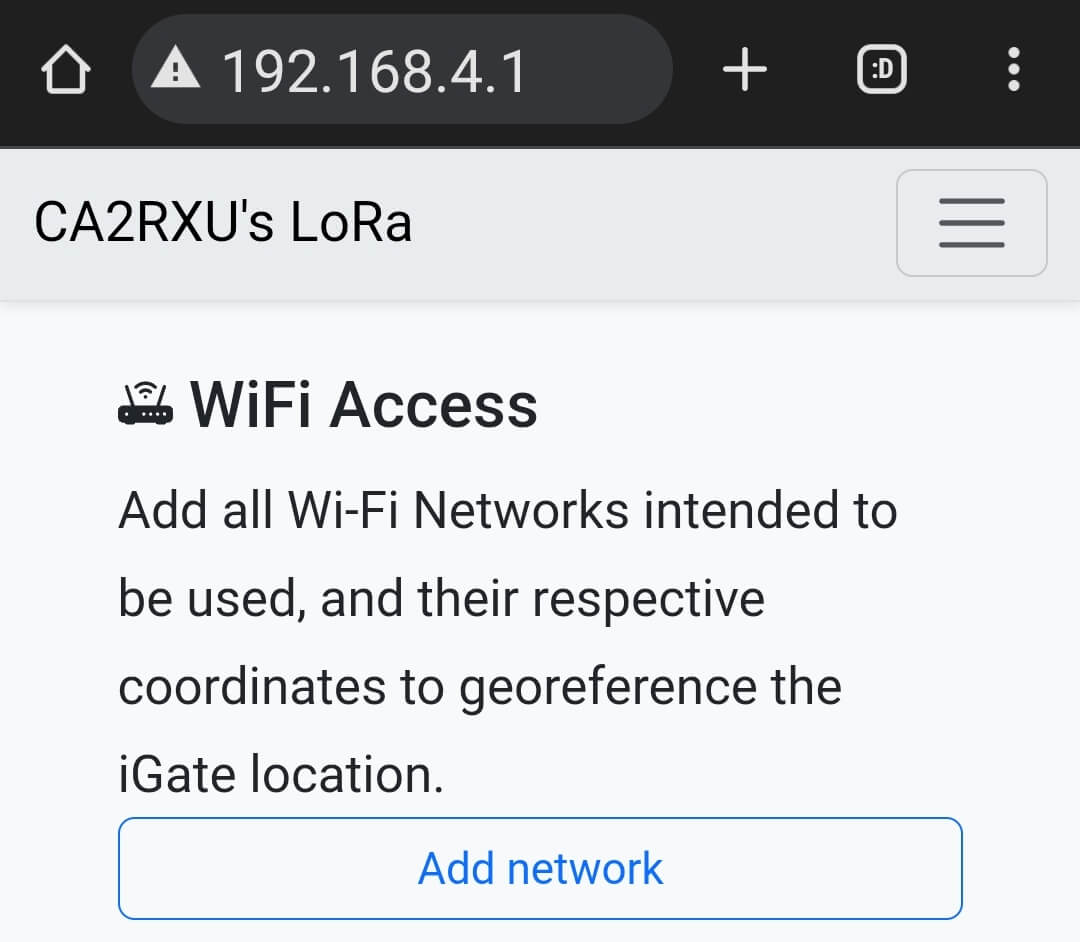
En los recuadros que salen, en SSID ponemos el usuario y en Passphrase la contraseña de nuestra conexión WIFI
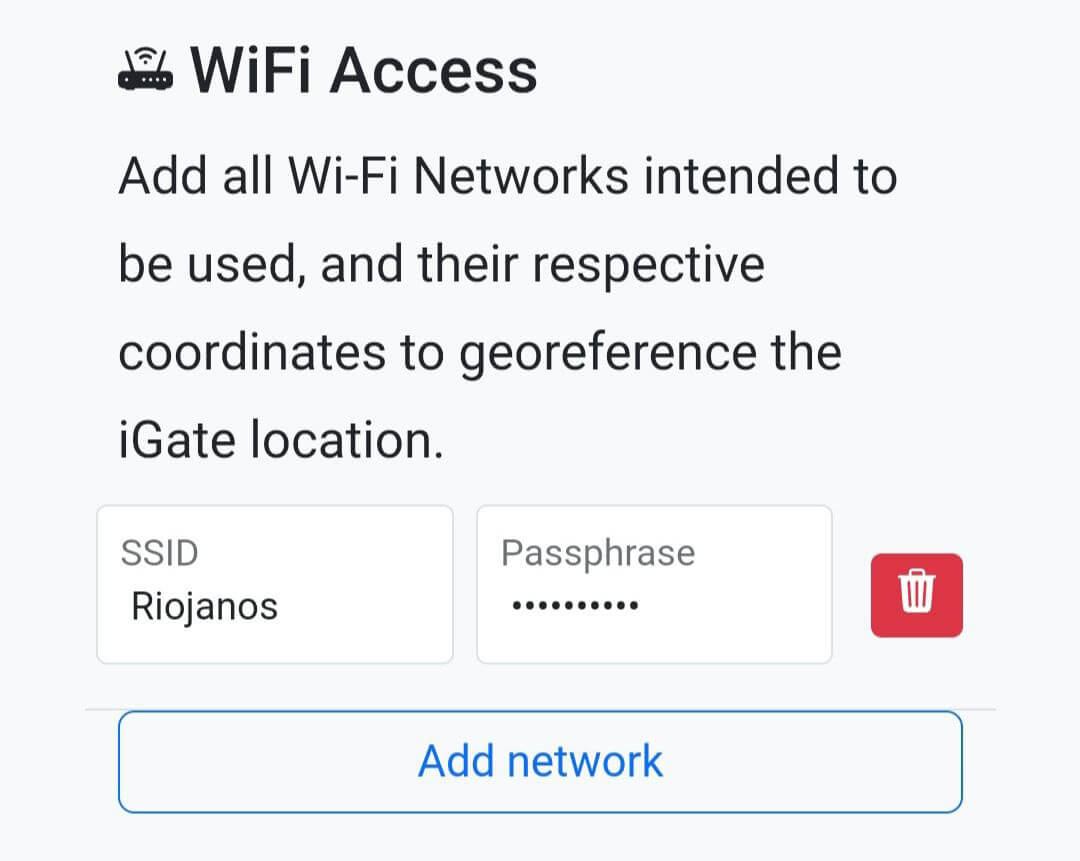
Seguidamente pulsamos en el icono de las tres rayas Nº 1, y en el menú que sale pulsamos en Save Nº 2, con lo que se grabará en la placa la configuración y esta se reseteará automáticamente.

Cuando arranque de nuevo la placa en la pantalla saldrá una nueva IP asignada por el router, y es esta es la que hay que poner en el navegador para entrar en la configuración del firmware, en este caso es la 192.168.0.140
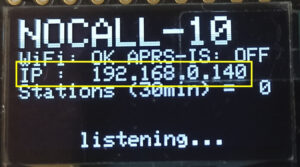
Como ya se ha comentado al principio el programador dice que hay que usar los navegadores Google Chrome o Microsoft Edge.
En nuestro caso abrimos el Google Chrome y en la barra de direcciones ponemos la IP que sale en la pantalla de la placa LoRa 192.168.0.140, y ya estamos dentro de la configuración del firmware.
Configuración como iGate
No trastes de innovar, Si no sabes no modifiques, Infórmate bien
Y para ello esta la Wiki de su creador Ricardo – CA2RXU
A continuación se muestra en imágenes la configuración de todos los apartados para que la placa LoRa funcione como iGate.
Station
Callsign and SSID: En este apartado ponemos cambiamos NOCALL por nuestro Indicativo. el número NO se modifica, dejar el -10
Beacon Comment: El comentario que os parezca con menos de 50 caracteres.
Beacon path: Se deja como está, y por favor no modificarlo sin saber para que sirve, y lo que hace.
Symbol: Seleccionamos el Red diamond with L que corresponde al símbolo de iGate con Rx+Tx o el Black diamond witch L si solo RX
Latitude y Longitude: se ponen las coordenadas aproximadas de la ubicación donde va a estar el iGate.
Las coordenadas se pueden coger de Google Maps, con el botón derecho del ratón pulsamos sobre la ubicación que queremos que aparezca nuestro iGate en el mapa y en el menú que sale pulsar sobre la primera línea que corresponden a las coordenadas de dicha ubicación, con lo que se habrán copiado al portapapeles y las podéis pegar tal cual separando una de otra en las casillas Latitude y Longitude
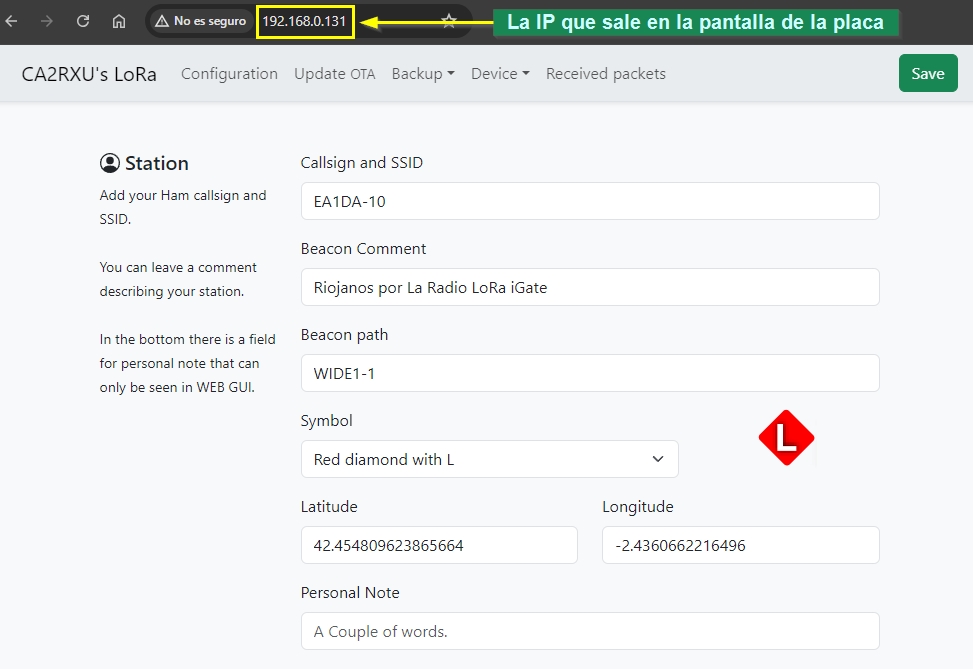
WIFI Access
Aquí sale la conexión WIFI que creamos con el móvil, y se pueden ir creando las que creamos convenientes.

APRS-IS
NOTA: Hay que ser Radioaficionado y tener la licencia correspondiente.
Se activan los tres botones que hay.
Server y Port se dejan como están.
Passcode Para poder solicitar el código hay que ser Radioaficionado y tener la licencia correspondiente e ir a esta página web para crearlo, donde en ponemos nuestro indicativo y nos dará un número que será el que pongamos en esa casilla. Es importante hacerlo, o no funcionará este apartado.

Beaconing
Este apartado es para que nuestra estación aparezca en los diferentes mapas de APRS, por lo que si ambas opciones están desactivadas NO aparecerá.
Se pueden activar las dos a la vez, o una de ellas.
Send our beacon to APRS-IS: Activar esta opción si tienes la placa configurada como iGate y tiene internet ya que esta opción lo que hace es enviar una baliza de estación con datos GPS a través de TCPIP/Internet y es la mejor opción para un iGate que tiene internet y así no saturar la Red LoRa.
NOTA: Para que esto funcione en el apartado anterior APRS-IS tiene que estar bien puesto el Passcode, o NO funcionará
Send beacon vía RF: Activar esta opción si tienes la placa configurada como Digipeater ya que esta opción envía una baliza con los datos GPS a través de RF/LoRa y cuando esta llegue al primer iGate que le escuche este lo envíe a internet.
Interval: Tiempo entre balizas, recomendable no poner menos de 60 minutos para no saturar la Red.
![]()
Digipeating
Aquí es donde se selecciona si queremos poner la placa en modo Digipeater, pero como no es el caso, se deja como está.

LoRa
Enable LoRa TX: Activa la transmisión.
Enable LoRa RX: Activa la recepción.
Power: Importante dejar esa casilla en 20 si se pone un número mayor la placa se puede bloquear como es el caso de las que llevan el SX1278 que al intentar iniciarse , fallan y se cuelgan por lo que hay que volverles a meter el firmware.
Lo demás no se toca, se deja como está.

Display
Este apartado en para decirle a la placa si queremos tener encendida en todo momento la pantalla activando el botón que pone Always On, o si lo tenemos desactivado, decirle cuanto tiempo va a estar encendida Display Timeout cuando se active, en este caso 10 segundos.
Turn 180º es para girar la pantalla 180º
Remember Station Time (Recuerde Hora de la estación): hora en la que el iGate/Digipeater recuerda una estación antes de que transmita los paquetes a APRS-IS

Battery
Send Internal Voltage: Envío de Voltaje Interno desde placas con conector de batería interno.
Send External Voltage: Envía voltaje externo desde baterías externas (máximo 15 V con divisor de voltaje predefinido de 100 K + 27 K).
External Voltage Pin: Definición del pin de voltaje externo.
Monitor Internal Voltage Health: Activar salud de voltaje interno: monitorea el voltaje de la batería interna y si es menor que el voltaje de suspensión interna entrará en modo de suspensión profunda durante 30 minutos esperando que la batería recupere voltaje para evitar agotarla si no hay sol disponible para recargar la batería.
Monitor External Voltage Health: Activar el estado del voltaje externo: monitorea el voltaje de la batería externa y, si es inferior al voltaje de suspensión externo , entrará en modo de suspensión profunda durante 30 minutos esperando que la batería recupere el voltaje para evitar agotarla si no hay sol disponible para recargar la batería.
NOTA!! Si se ha activado la Telemetría del Sensor que mide la temperatura y demás, en este apartado activar solamente la casilla Send Internal Voltage, para que se envíen los dos datos, o de lo contrarío no lo hará, ya que ambas telemetrías no se pueden procesar simultáneamente, y sería o una, u otra.
Telemetry
En el caso que tengamos puesto en la placa un Sensor Digital BME/BMP que mide la temperatura, humedad y presión barométrica a modo de estación meteorológica.
Activate Wx Telemetry: Activar o desactivar la telemetría Wx para los módulos Wx BME280/BMP280/BME680/Si7021. Detectará automáticamente la placa y la dirección I2C. NOTA: cuando esté activo, el símbolo será un círculo azul + L, ya que es la única forma en que aprs.fi puede reconocer los datos Wx.
Height Correction (Above Sea-Level): Corrección de altura para tener lecturas de presión precisas.
Temperature Correction: Corrección de temperatura ya que algunas tablas pueden cambiar algunos grados.
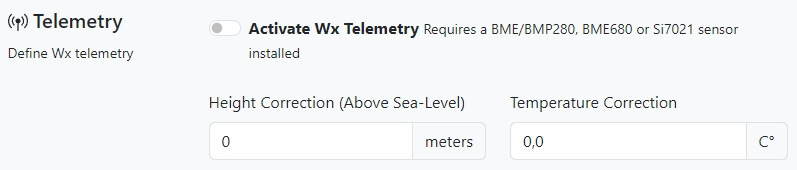
Syslog
En este caso lo hemos activado, y hemos puesto el servidor de Fabian EB1TR metrics.lora-aprs.es el cual tiene un dashboard donde se pueden ver unas métricas muy chulas de todo lo que hemos escuchado. (Si no se encuentra activo, puede que el servidor este apagado, o en mantenimiento, probar más tarde).

TNC
Este apartado se deja como está.
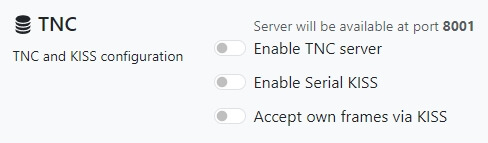
Reboot Time
Reboot Mode Active: El modo de reinicio habilita el proceso de reinicio automático después del tiempo anterior al tiempo de reinicio forzado .
Time before forced Reboot: Tiempo antes del reinicio forzado en horas (min = 6 hrs)
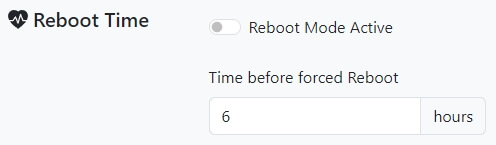
Auto AP
Password: Contraseña para WifiAP si el iGate/Digipeater pierde la conexión Wifi. (Predeterminado es 1234567890).
Power off timeout (in minutes) (Tiempo de espera de apagado): minutos de WiFiAP activo para fines de configuración (Predeterminado 10 min).
Este aparato se deja como está.

OTA
Nombre de usuario y contraseña para actualizaciones vía OTA. Si se dejan en blanco ambos, no se requiere contraseña para ingresar en OTA.

Experimental
En este apartado activamos la primera pestaña Backup Digirepeater Mode, para por si acaso.
Backup Digirepeater Mode: Modo de respaldo: si iGate pierde la conexión wifi y APRS-IS, cambiará a la estación Digirepeater. Si la conexión wifi y APRS-IS se restablece, volverá al modo iGate.
Low power mode (only for HT-CT62): ¡El modo inferior es solo para la placa HT-CT62 por ahora!
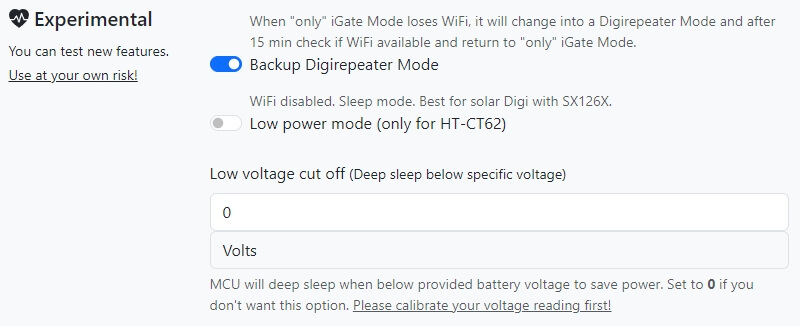
Ya tenemos todos los apartados configurados, ya solo queda pulsar en Save para que se guarde la configuración en la placa LoRa.

Proceso Terminado
Una vez que se reinicie la placa ya estará funcionando, enviará la primera baliza, y ya aparecerá tu estación en los Mapas arriba mencionados.
Recomendación!! Hazte una copia de seguridad de toda la configuración para no tener que volver a configurar todo de nuevo por si le pasara algo a la placa, o simplemente le cambies el firmware por otro y luego quieras volver a ponerle el iGate.
Para ello en el menú pulsamos en la pestaña Backup y Download y se descargará un fichero .json, el cual podrás usar para restaurar toda la configuración si pulsamos en Restore

Importante!! si por lo que sea se os va la luz de toda la casa o donde se encuentre el iGate incluido el router que da internet, hay que tener en cuenta que la LoRa se reiniciará antes que el router y se conectará a su propio AP o punto de acceso y no tendrá internet, por lo que hay que volverla a reiniciar cuando el router se encuentre funcionando para que vuelva a tener conexión con este, y así tenga internet.
Posicionamiento y seguimiento de los Globos Sonda
Las placas LoRa mencionadas también se pueden utilizar como repetidor de los Globos Sonda y mostrar su posición cuando estos se encuentran activos en los mapas de SondeHub y RadioSondy, y también para ir a buscarlos si alguno cae cerca y podemos ir a el para recuperarlo y quedárnoslo.
Para ello hay varios firmwares, pero vamos a utilizar el rdzTTGOSonde de Hansi Reiser – DL9RDZ
La instalación de este firmware es muy sencilla, y es valido para las dos placas, se instala igual en ambas.
Primeros pasos
Lo primero que haremos es bajarnos el programa que nos hace falta para enviar el firmware a la placa LoRa, que es el Flash Download Tools, descomprimimos el fichero en algún sitio que sepamos donde se encuentra.
Lo segundo es descargarnos el fichero del firmware ( Descargar ) y lo metemos en la misma carpeta del programa anterior, para que estén juntos y no nos cueste encontrarlo.
En la WEB de descarga podremos bajarnos dos versiones del firmware la Master o la Development o de desarrollo, en este caso nos bajaremos la master_v0.9.5-B17-full.bin (Aug 4 17:23:21 2024), que es la última versión que hay disponible a la hora de confeccionar este artículo.

Y tercero lo del puerto COM, y el Consejo, de que antes de hacer nada ponerle la antena a la placa si no esta puesta, ya que se le pueden quemar las etapas de salida muy fácilmente por falta de carga (antena) y luego se queda sorda.
Para conectar la placa LoRa al ordenador es necesario un
cable micro USB que pueda enviar datos
(ojo con eso que hay cables que solo sirven para cargar dispositivos)
y una vez que la conectes este asignará un puerto COM, el cual tendrás que averiguar en el Panel de Control en Administrador de Dispositivos, una manera rápida de acceder es pulsando las teclas Windows + R y en la ventana que sale escribir devmgmt.msc y aceptar.
Importante!! el ordenador debe tener acceso a internet para que se instale el driver correcto, o de lo contrario no lo hará e instalará uno genérico el cual no funcionará correctamente.
En este caso nos ha asignado el COM9

Instalación Firmware
Abrimos el programa Flash Download Tools y nada mas ejecutarlo se abre una ventana negra de comandos de MS-DOS la cual hay que dejar abierta, y una donde hay que elegir el chip de la placa que estamos utilizando, en este caso para ambas placas en ChipType seleccionamos ESP32, las demás casillas se dejan como están, y pulsamos OK

Seguidamente se abre el programa, que como se puede ver en la imagen, las casillas están vacías, y hay una serie de opciones marcadas.
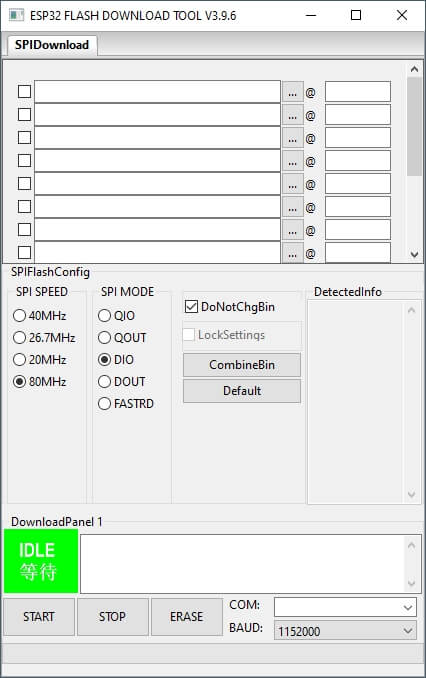
Lo rellenamos como se muestra en la imagen. Mucho ojo a la casilla del Nº 3, NO poner otra cosa. Si pones otra cosa es bajo tu responsabilidad.
A continuación se detallan los números uno a uno.
Nº 1 – Le decimos al programa donde se encuentra el firmware que nos hemos descargado, que como dije antes lo hemos metido en la misma carpeta donde se encuentra el programa Flash Download Tools, y para ello pulsamos en los tres puntitos Nº 1, automáticamente se nos abre un explorador de archivos, buscamos el fichero y al dárselo se coloca en la línea donde hemos pulsado los tres puntitos, en este caso la primera línea.
Nº 2 – Marcamos las casilla que hay a la izquierda del fichero. Si no lo hacemos no enviará el firmware.
Nº 3 – Ponemos y no otra esta cadena alfanumérica 0x1000 (0 son ceros)
Nº 4 – En SPI SPEED Marcamos 40MHZ
Nº 5 – En SPI MODE Macamos DIO
Nº 6 – DoNotChgBin Lo marcamos si no lo está
Nº 7 – En COM Ponemos el puerto COM donde se encuentra conectada la placa
Nº 8 – En BAUD Seleccionamos la velocidad del puerto COM en 921600
Nº 9 – ERASE Borra el firmware que contenga la placa, esperamos al FINISH
Nº 10 – START Comenzará la carga del firmware y esperamos a que termine y salga FINISH

Antes de nada, comentar que si la placa contiene algún otro firmware, este paso lo sustituirá
IMPORTANTE!! Una vez termine de cargar el firmware y salga lo de FINISH, hay que RESETEAR o reiniciar la placa, ya que no lo hace automáticamente.
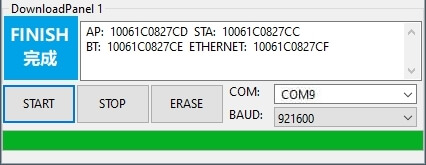
Una vez cargado el firmware toca acceder a la Configuración de este vía WIFI con nuestro teléfono móvil, al igual que hicimos con el iGate.
Acceso a la Configuración
NOTA: Para que surjan efecto los cambios que hemos realizado en el firmware después de grabar, hay que reiniciar la placa LoRa
Para acceder a la configuración del firmware es mejor hacerlo con nuestro teléfono móvil vía WIFI, y es porque el firmware crea un punto de acceso WIFI ya que la placa se comporta como si fuese un router, por lo que desconectaremos nuestro teléfono móvil de cualquier conexión WIFI en la que este conectado, y nos conectaremos a una red que se llama RDZSonde y la contraseña es el mismo nombre RDZsonde
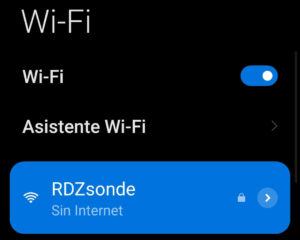
En la pantalla de la placa LoRa figura una dirección IP 192.168.4.1 la cual pondremos en el navegador de internet que usemos en el teléfono móvil.
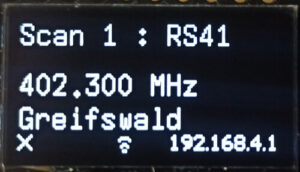
Automáticamente se accederá al firmware como se muestra en la imagen, y ya se pueden hacer las modificaciones pertinentes.
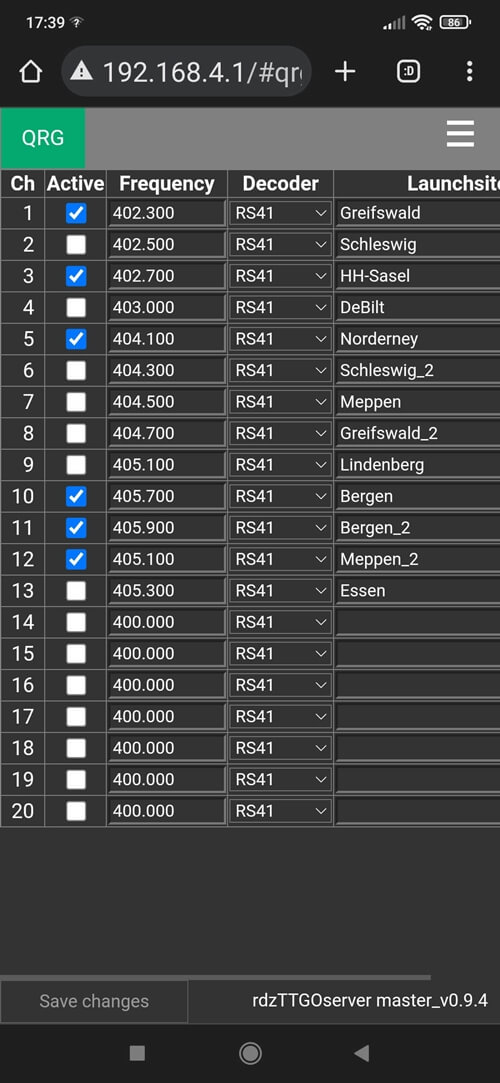
La configuración del firmware se puede hacer toda con el móvil, pero preferimos hacerla en el ordenador.
Para acceder con el ordenador pulsamos sobre las tres rayas Nº 1 y en el menú que aparece seleccionamos WIFI Nº 2

En el apartado que se nos abre la primera línea AP la dejamos como esta, y en la 1 borramos lo que hay escrito y en SSID Nº 1 ponemos el usuario y en Password Nº 2 la contraseña de nuestra conexión WIFI, y en la parte de abajo pulsamos en Save changes Nº 3 para guardar los cambios, y para que estos surjan efecto reiniciamos la placa LoRa.

Cuando arranque de nuevo la placa en la pantalla saldrá una nueva IP asignada por el router, y es esta es la que hay que poner en el navegador para entrar en la configuración del firmware, en este caso es la 192.168.0.140

En nuestro caso abrimos el Google Chrome y en la barra de direcciones ponemos la IP que sale en la pantalla de la placa LoRa 192.168.0.140 y ya estamos dentro de la configuración del firmware.

Configuración
No trastes de innovar, Si no sabes no modifiques, Infórmate bien
Y para ello esta la Wiki de su creador Hansi Reiser – DL9RDZ
A continuación se muestra en imágenes la configuración de todos los apartados para que la placa LoRa envíe datos de posición de los Globos Sonda activos al mapa de SondeHub y poder ir a buscarlos en el caso de que alguno aterrice cerca de nuestra ubicación.
QRG
Nada más entrar en la configuración del firmware esta es la primera pantalla que sale, la cual contiene las frecuencias y modelos de Sondas que se lanzan, y donde pondremos las que supuestamente escucharemos desde nuestra ubicación.
En la imagen están puestas las que se llegan a escuchar en Logroño. Modificarlo por las vuestras.
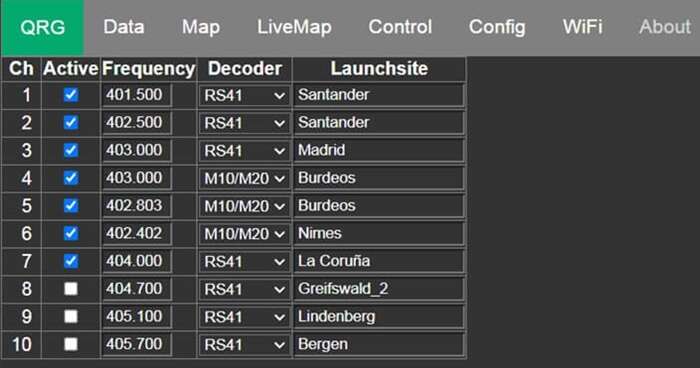
Data
En este apartado solo es informativo, solo sale información de lo que tengamos puesto en el apartado anterior QRG

Map
Aquí te lleva a la página web del mapa de SondeHub
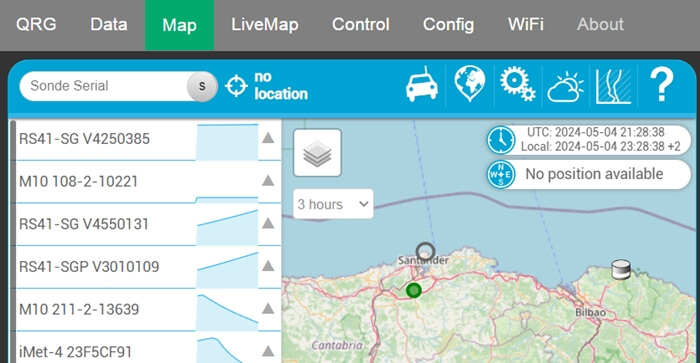
LiveMap
Este apartado es el que se utiliza para ir a buscar una sonda, y es donde veremos en tiempo real cual es su ubicación mientras se encuentre activa.
Para que esto funcione correctamente hay que tener en cuenta varias cosas.
Lo primero que hay que hacer es compartir los datos de internet del móvil con la LoRA, y que esta se conecte a este y use sus datos, por eso es importante en el apartado WIFI poner el usuario y contraseña que tengamos configurado.
Importante!! si este paso se hace teniendo la LoRa encendida hay que reiniciarla para que vuelva a hacer un escaneo de las redes WIFI y así encuentre la compartida con el móvil y se conecte a ella. Ya que si no se hace esto, y tienes en el móvil el WIFI activado, este se conectará al punto de acceso de la placa, y en el móvil te quedarás sin internet y no podrás hacer nada.
Y lo segundo y no menos importante, es comprobar con un Talkie por ejemplo que escuchamos bien la sonda, y en ese mismo sitio o mas cerca quedarse con la LoRa quieto no moverla (os lo decimos por experiencia) hasta que aparezcan las coordenadas de la ubicación final donde se encuentra la sonda, y automáticamente aparecerá en el mapa, y ya podemos ir a buscarla.
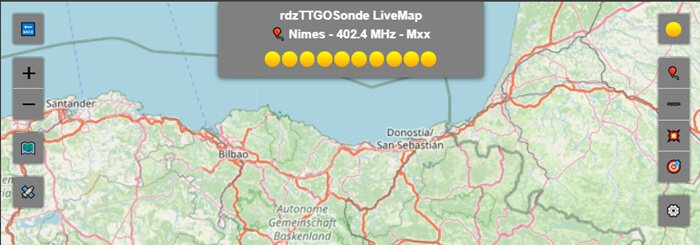
Esta imagen corresponde al LiveMap cuando se escucha un Globo Sonda activo.
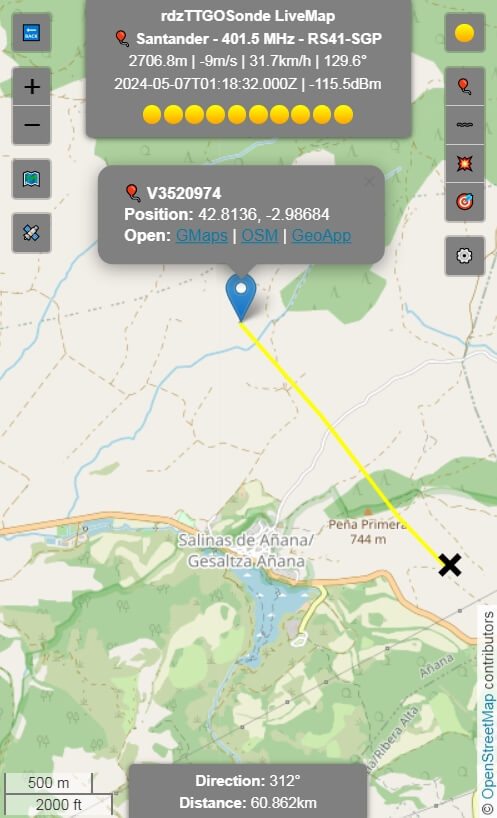
Control
Este apartado digamos que es lo que puedes hacer pulsando los botones que lleva la placa grande Tracker y que se le pueden poner a la pequeña iGate, por lo que si vamos pulsando en los en las diferentes líneas, la pantalla cambiará por lo que has pulsado.
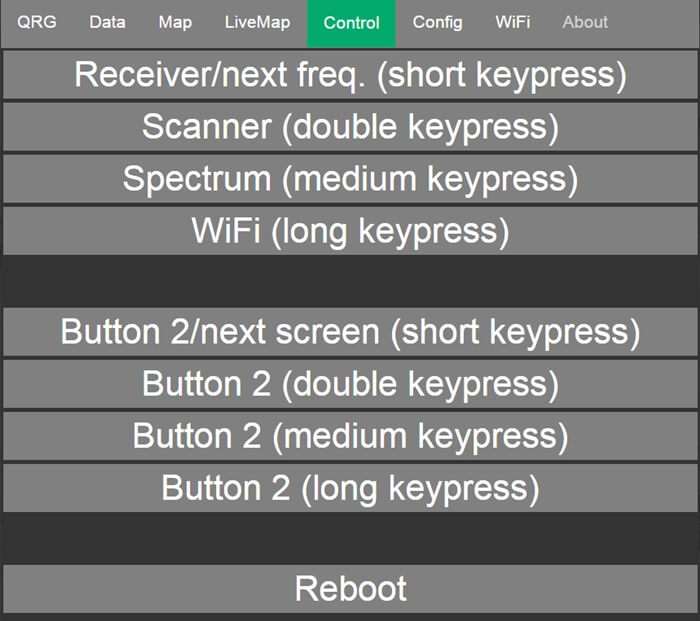
Wifi
En este apartado es donde se ponen las conexiones WIFI a las que queremos que la placa se conecte, y en este caso la primera corresponde al punto de acceso, la segunda al WIFI de casa, y la tercera a la del móvil.
Hay que tener en cuenta que el escaneo de esta sección lo hace la placa cuando se inicia, y una vez que tiene seleccionada una red no la suelta hasta que no la volvamos a reiniciar. Por eso es importante cuando vayamos a buscar una sonda tener antes compartido el uso datos en el móvil .

About
En este apartado aparte de la información que nos muestra, si pulsamos en Check for update (requires TTGO internet connection vía WIFI lo que hará es llevarnos a una ventana donde nos muestra si hay nuevas versiones del firmware.
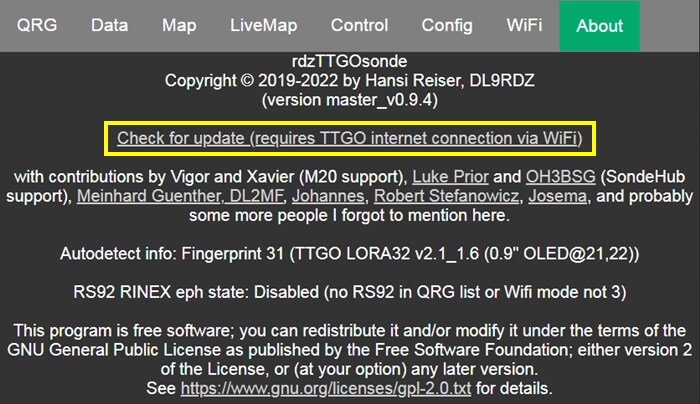
Al pulsar nos llevará a esta otra ventana donde en la primera línea nos dice la versión que tenemos instalada, y debajo las que hay disponibles, si vemos que hay una nueva versión pulsamos en el botón de la que queremos actualizar, en este caso sería la Master-Update, y automáticamente empezaría la actualización del firmware.
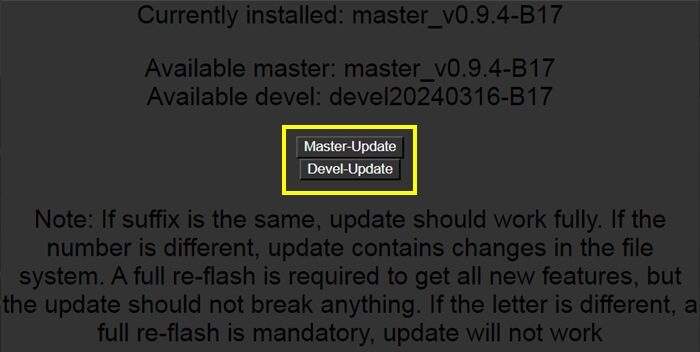
Config
Esta sección es el más importante de todas y es donde realmente se configura el firmware, así que ojo con lo que se toca. Y si pones algo diferente a lo que se muestra en las imágenes es bajo tu responsabilidad.
A la derecha del nombre de cada apartado pone WIKI que es un enlace al GitHub del creador DL9RDZ con la explicación de dicho apartado.
Solo se muestran los apartados en los que se ha modificado algún dato, por lo que los demás se dejan por defecto como están.
Comentar que solo se han modificado los apartados que se explican y llevan un número a su izquierda.
General configuration
Nº 1 – Ahí se pone el máximo de entradas que queremos en el apartado QRG, y hemos puesto 10
Nº 2 y Nº 3 Latitude y Longitude: se ponen las coordenadas aproximadas de la ubicación donde va a estar la LoRa.
Las coordenadas se pueden coger de Google Maps, con el botón derecho del ratón pulsamos sobre la ubicación que queremos que aparezca nuestro iGate en el mapa y pulsar en las que salgan, con lo que se habrán copiado al portapapeles y las podéis pegar separando una de otra en las casillas Latitude y Longitude
Nº 4 – Es la altitud, esta se puede dejar en blanco si se quiere.
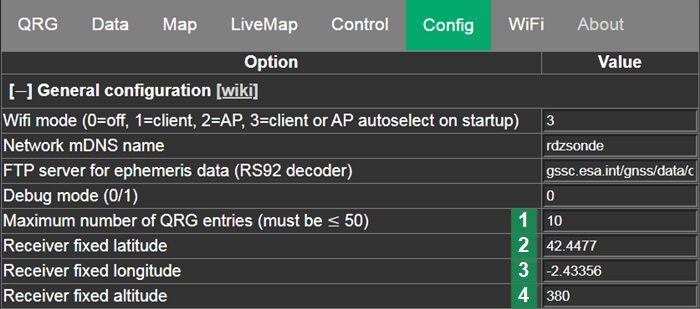
Receiver configuration
Nº 1 – En esta casilla hay que poner el offset o el desplazamiento de frecuencia que existe entre la que emite el Globo Sonda y la que recibimos por el Efecto Doppler
A la derecha del número de serie de la Sonda hay otro número y ese es el que corresponde al desplazamiento de frecuencia existente.
En la imagen se puede ver que pone +1.16K entonces en la casilla offset Nº 1 ponemos por ejemplo 1200 y grabamos, volvemos a mirar la pantalla y esperamos a que cambie el número el cual debería bajar o estar cerca de CERO, si aún le falta bastante, vamos modificando la cifra del offset hasta que más o menos este cerca de CERO, no tiene por que ser exacto. En nuestro caso tenemos puesto 2000
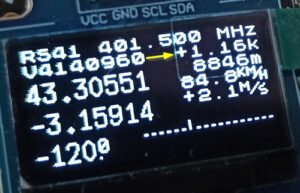
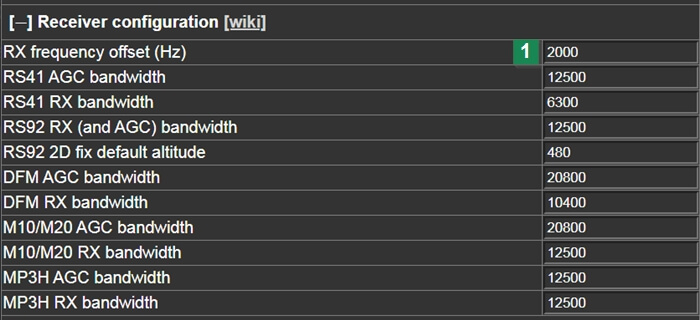
SondeHub settings
Nº 1 – Si queremos mostrar o no en el mapa de SondeHub la ubicación de nuestra LoRa. En nuestro caso si queremos que salga, por lo que ponemos un 1 que es activ0.
Nº 2 – El reporte de nuestra ubicación en el mapa de SondeHub cogiendo las coordenadas que hemos puesto en el primer apartado. Hemos marcado 1 que corresponde a fijas.
Nº 3 – Pone Callsign, si eres radioaficionado puedes poner tu indicativo si quieres, pero se puede poner cualquier otro nombre, ya que no hace falta ser radioaficionado para poder usar este sistema.
Nº 4 – Antenna, este es opcional, se puede dejar en blanco. En este caso pues está puesto el modelo de antena que estamos utilizando.

Proceso Terminado
La LoRa ya está lista para recibir los Globos Sonda que se encuentren activos, y también poder ir a buscarlos en el caso de que alguno aterrice cerca de nuestra ubicación.
En la pantalla van saliendo y escaneando las diferentes entradas que hemos puesto en el apartado QRG
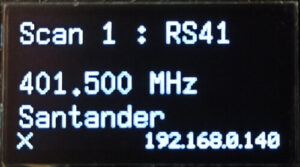
En cuanto escucha una lo suficiente bien, la pantalla cambia, y muestra una serie de datos como son la del modelo de sonda, la frecuencia, el número de serie, el offset, la altura a la que se encuentra, a la velocidad que va en KM/h, la velocidad que lleva subiendo o bajando como es en este caso en M/s, la Latitud y Longitud, y la fuerza de la señal con la que nos esta llegando, más una serie de barritas que son paquetes recibidos o decodificados.
Cuando veas la pantalla de esta manera, quiere decir que está enviando datos al mapa de SondeHub
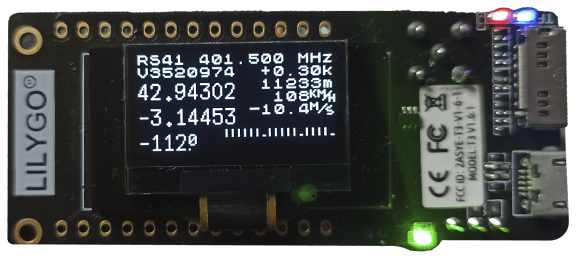
Y en la información del Globo Sonda aparecerá tu estación entre las que están reportando datos.

Nota Aclaratoria:
Riojanos por La Radio
NO tiene ninguna relación
con las empresas o tiendas expuestas en el artículo.