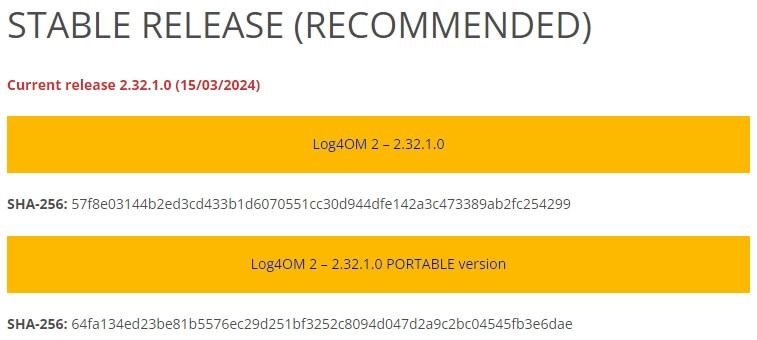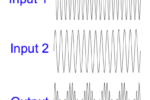En este artículo lo que tratamos es de enseñar de una manera lo más sencilla posible como configurar el Libro de Guardia Log4OM para empezar a utilizarlo.
En el siguiente video de uno de nuestros directos en el Canal de Twitch os mostramos como configurar el programa. En la descripción del video hay enlaces a diferentes partes de este.
IMPORTANTE!! Las dudas que surjan de este artículo y otros, se resuelven única y exclusivamente en los directos de nuestro Canal de Twitch
Que es Log4OM ?
Log4OM es un Libro de Guardia el cual sirve para gestionar los contactos que se vayan realizando con diferentes estaciones de forma eficaz. Desarrollado por Daniele Pistollato IW3HMH
El Log4OM está en ingles y de momento sin posibilidad de cambiarlo a otro idioma.
Log4OM ofrece funciones para gestión de QSL, registro de concursos, gestionar diferentes diplomas y conectividad con programas externos. El software es fácil de usar, adaptable a las necesidades individuales y admite varios sistemas operativos como Windows 7 y superiores.
Log4OM V2, es la última versión, la cual mejora la experiencia del usuario incorporando funcionalidades adicionales solicitadas por los usuarios de la versión anterior. Permite una fácil migración desde Log4OM V1 y garantiza una experiencia de gestión de libros de registro perfecta.
Que archivo descargar
En la parte de Download o Descargas en STABLE RELEASE (que es lo recomendado al ser la versión estable), hay dos opciones de descarga, la versión de instalación y la portable, nosotros usamos la PORTABLE
El porque de usar la versión portable, pues porque la descomprimes donde quieras, en la misma carpeta guardas la base de datos, y te puedes llevar el Libro de Guardia a cualquier otro lugar, por ejemplo puedes meter la carpeta del Log4OM en un pendrive y llevártelo a una segunda ubicación, una actividad, etc. y lo tienes al día, lo que NO se puede hacer con la versión instalable.
Instalación
Al bajarnos la versión portable esta no tiene instalación, lo único que hay que hacer es descomprimir el fichero descargado, por ejemplo en el directorio raíz C:\
La carpeta se llama Portable, y lo que se recomienda es cambiarla de nombre por ejemplo por Log4OM, como es en nuestro caso, por lo tanto quedaría como C:\Log4OM
Para abrir el programa ejecutamos el fichero L4ONG.exe
Es posible que nos salga el típico mensaje de Windows de que protegió nuestro PC, donde pulsamos sobre Más información para que nos deje seguir.
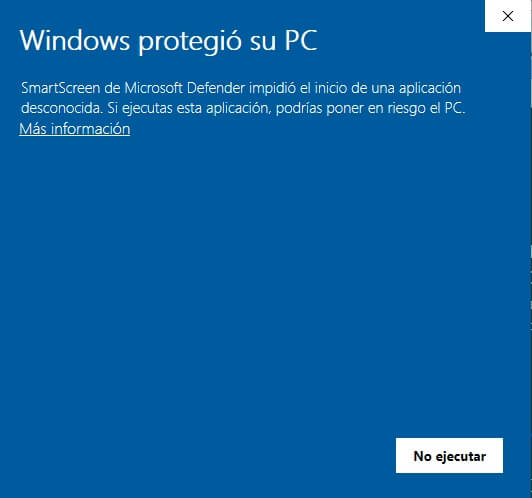
Y ahora pulsamos sobre Ejecutar de todas formas para aceptar que confiamos en el software y que arranque el programa.
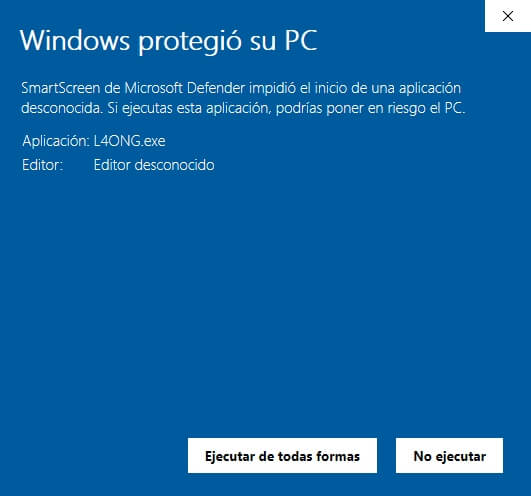
Seguidamente saldrá una ventana con un mensaje de Bienvenida, y la cerramos dándole a la X para que se abra el programa.
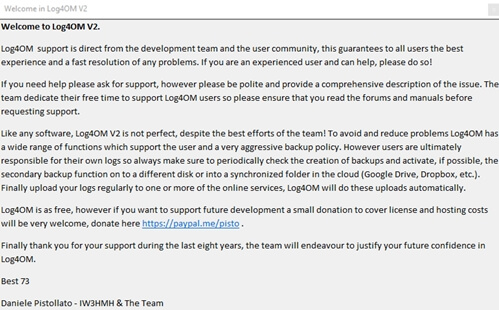
Este se abre directamente en la ventana de configuración en el apartado Station information para que lo rellenemos con nuestros datos. (Se muestra debajo en la Configuración)
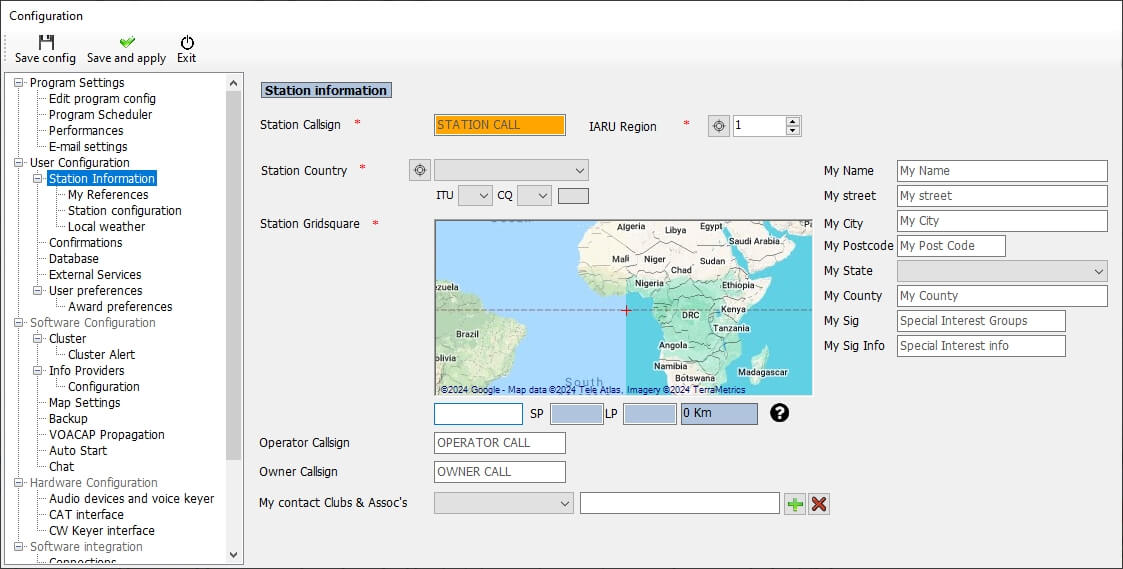
Y empezamos con la Configuración.
Configuración
Se recomienda ir grabando la configuración según vayamos avanzando pulsando sobre el botón Save config
A continuación se muestra en imágenes la configuración básica para empezar a utilizar este Libro de Guardia de todos los apartados.
Empezamos por el apartado Station information en User Configuration ya que es el que se abre nada mas arrancar el programa, y seguimos en el orden que se encuentra el menú.
Station information
Los tres campos con asterisco * son obligatorios
Station Callsign – Ponemos el indicativo
Station Country – Seleccionamos el País
Station Gridsquare – El Locator
Los demás son opcionales, los rellenáis a vuestra conveniencia
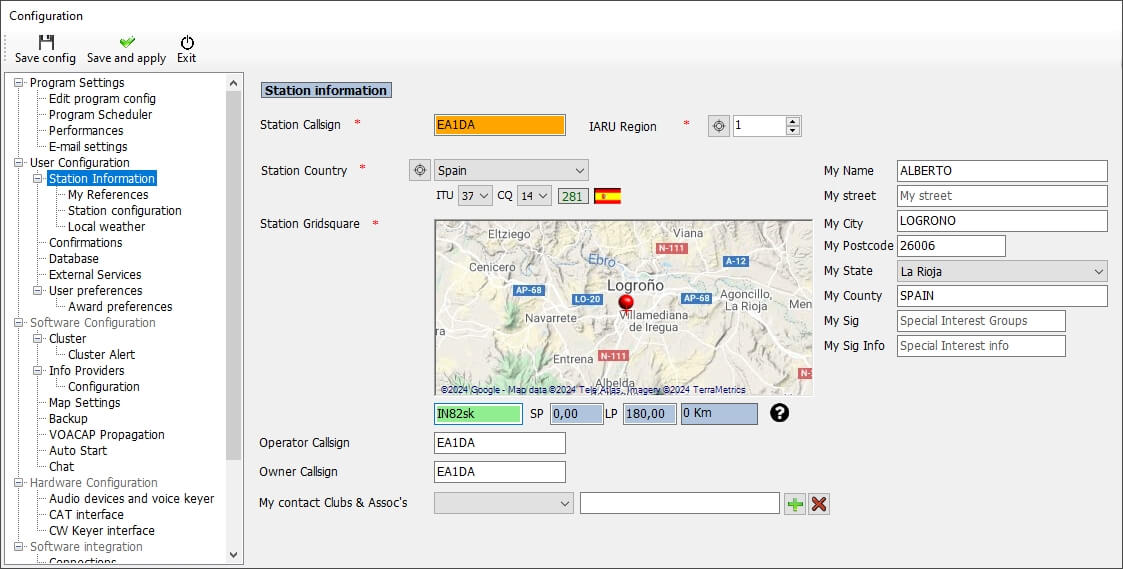
Program Settings
Se dejan todos los apartados por defecto, no se han modificado, pero puedes poner lo que se ajuste a tus necesidades.
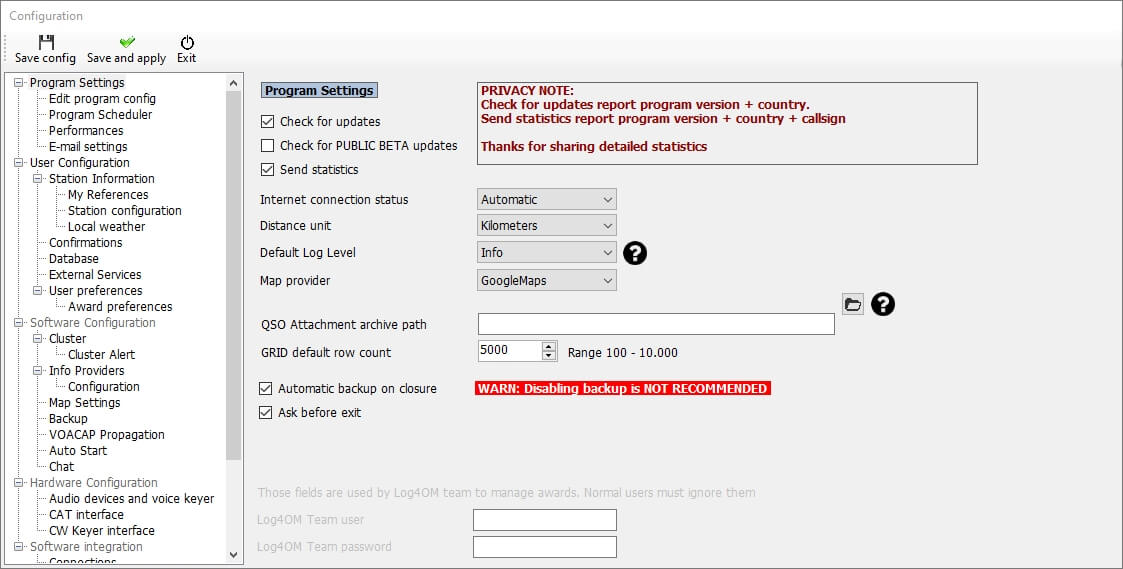
Edit program config
No se ha modificado, se ha dejado por defecto.
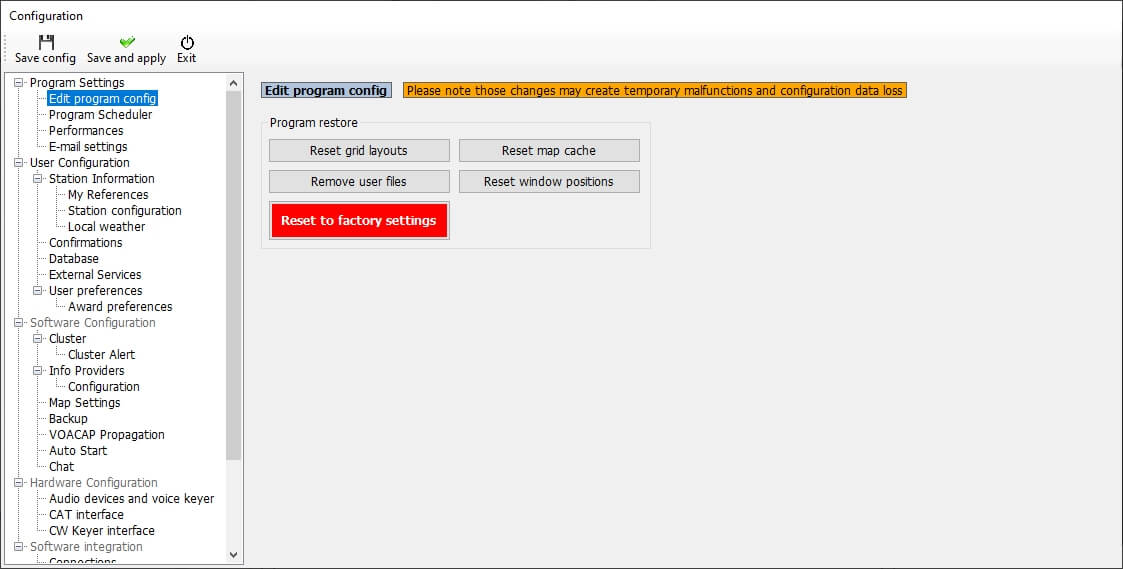
Program Sheduler
No se ha modificado, se ha dejado por defecto.
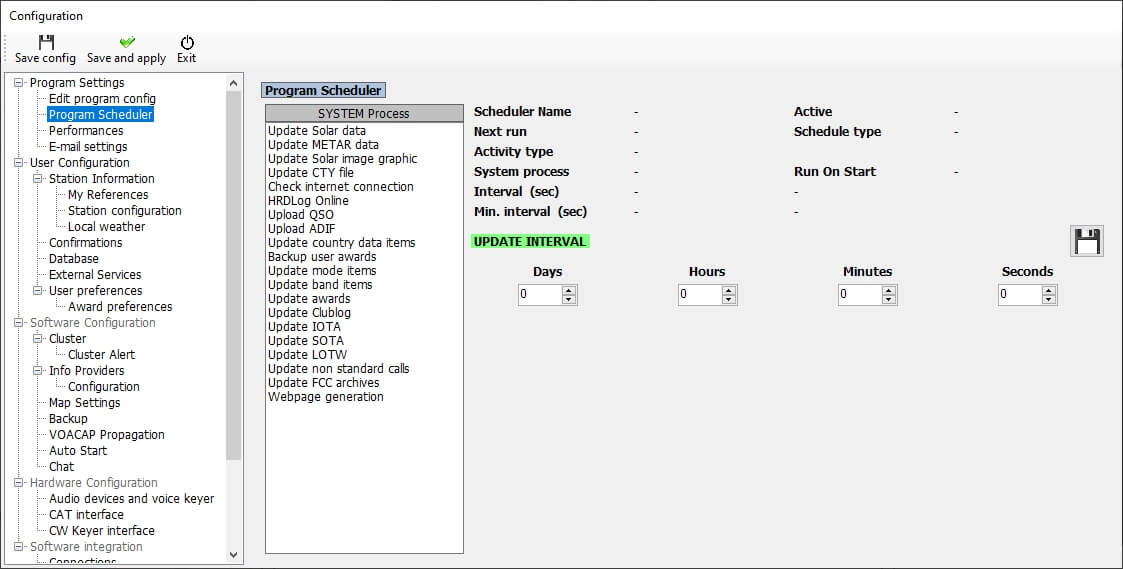
Perfomances
No se ha modificado, se ha dejado por defecto.
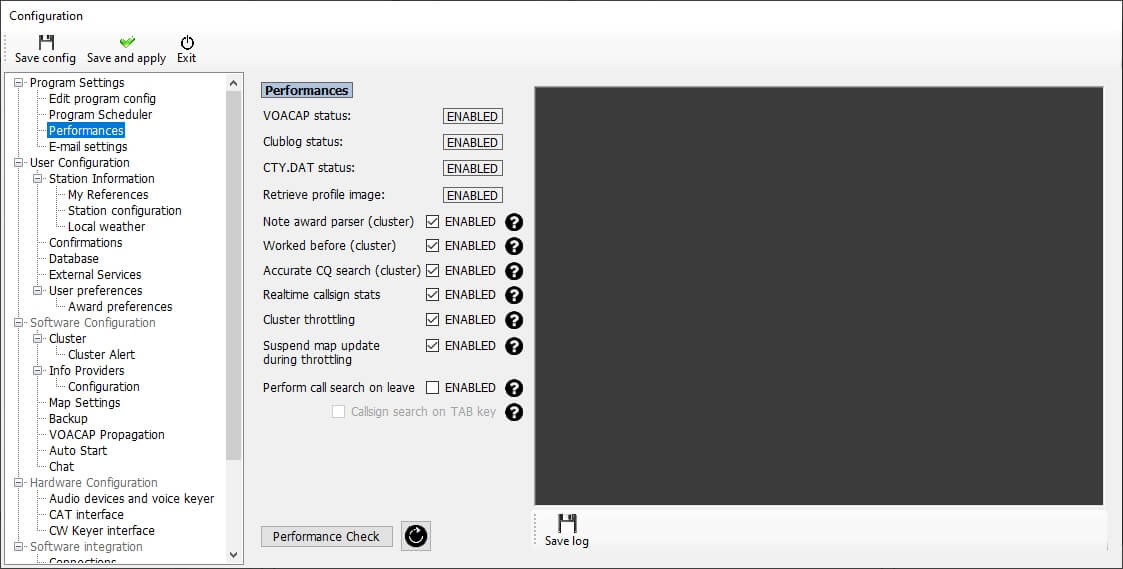
E-mail settings
No se ha modificado, se ha dejado por defecto.
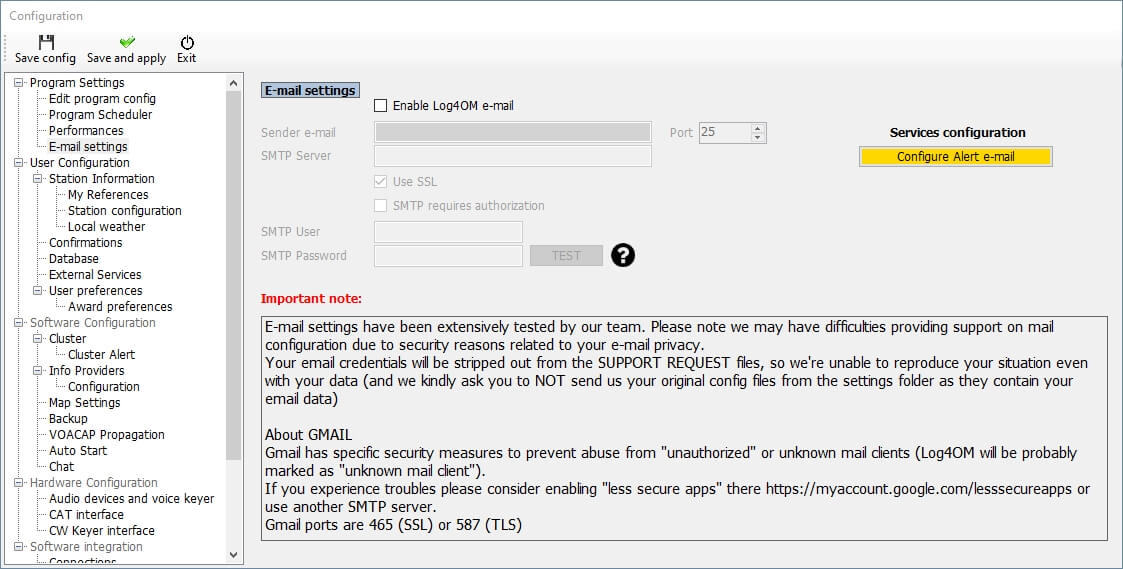
User Configuration
En este apartado es donde se crean las base de datos (pero NO el fichero de esta que se hace en un apartado más adelante), y en el desplegable es donde se pueden seleccionar si hay mas de una.
Nº 1 – Icono de + que sirve para añadir un usuario y su configuración, por lo que en Description ponemos un nombre, y pulsamos sobre el + para crearlo, o de lo contrario NO lo hará.
Nº 2 – Icono de una Papelera, sirve para eliminar una Usuario existente.
Nº 3 – Icono de Check el cual hay que pulsar para seleccionar el usuario que vamos a utilizar, y en Description a la derecha aparecerá ACTIVE
Nº 4 – Es para clonar la configuración de un usuario seleccionado, y crea una nuevo exactamente igual, y en caso de crear uno nuevo no tener que volver a configurar todo de nuevo.
Nº 5 – Crea un link en el escritorio para arrancar el Log4OM directamente con el usuario seleccionado y su configuración.
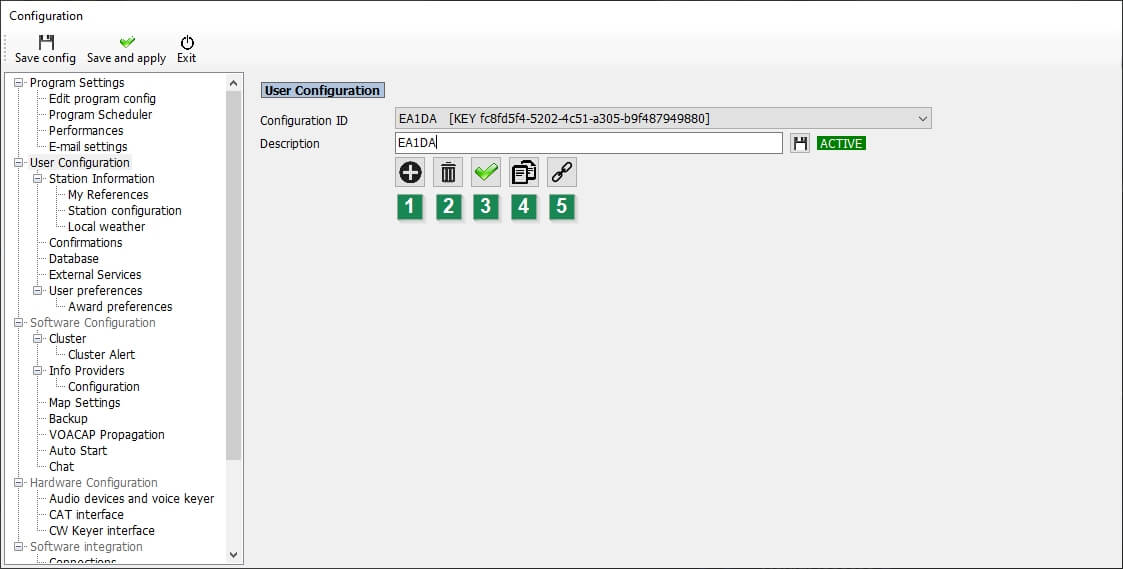
Station information
Se encuentra un poco más arriba.
My References
Importante!! Si en el desplegable de Award (los diplomas), no sale nada, y si no se ha realizado antes hay que pulsar sobre el icono de check que pone Save and apply para guardar la configuración y salir, y volvemos a abrir la configuración, y para ello vamos al menú del programa pulsamos en Settings y en Program Configuration, y ya deberían aparecer todos los diplomas que vienen por defecto en el programa.
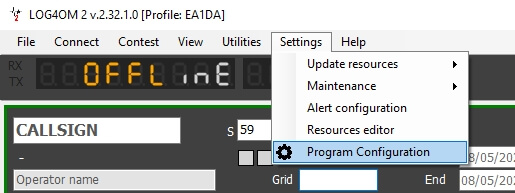
Se ha puesto la referencia del DME y la del TPEA, las cuales se añaden pulsando en el desplegable de Award Nº 1, donde se selecciona el diploma y en References Nº 2 se busca la referencia que queremos agregar, y hacemos doble click con el botón izquierdo del ratón y se agregará automáticamente.
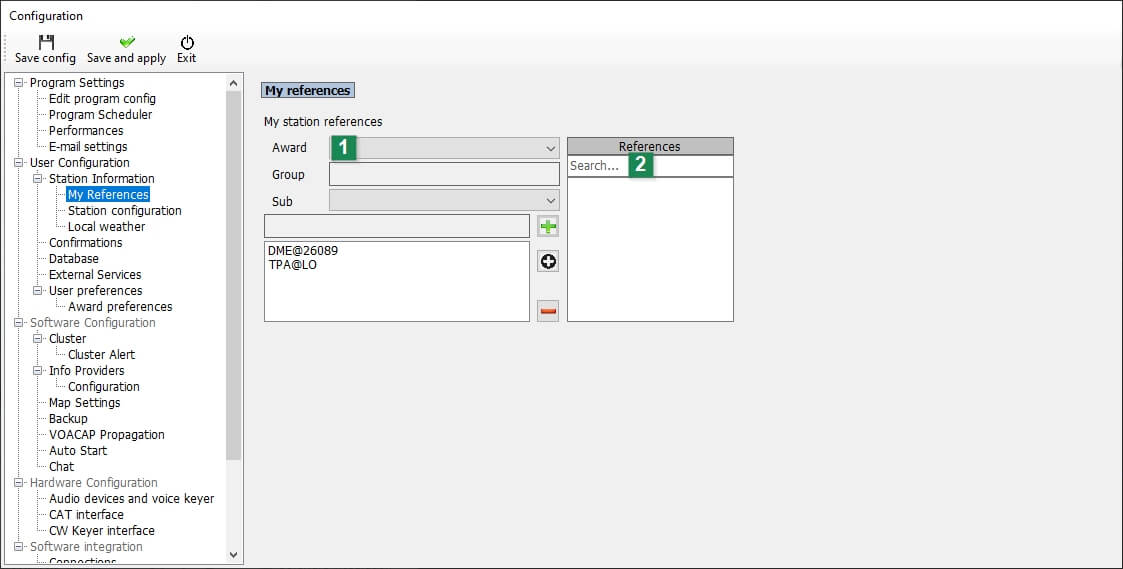
Station configuration
Se añade el equipo y antena
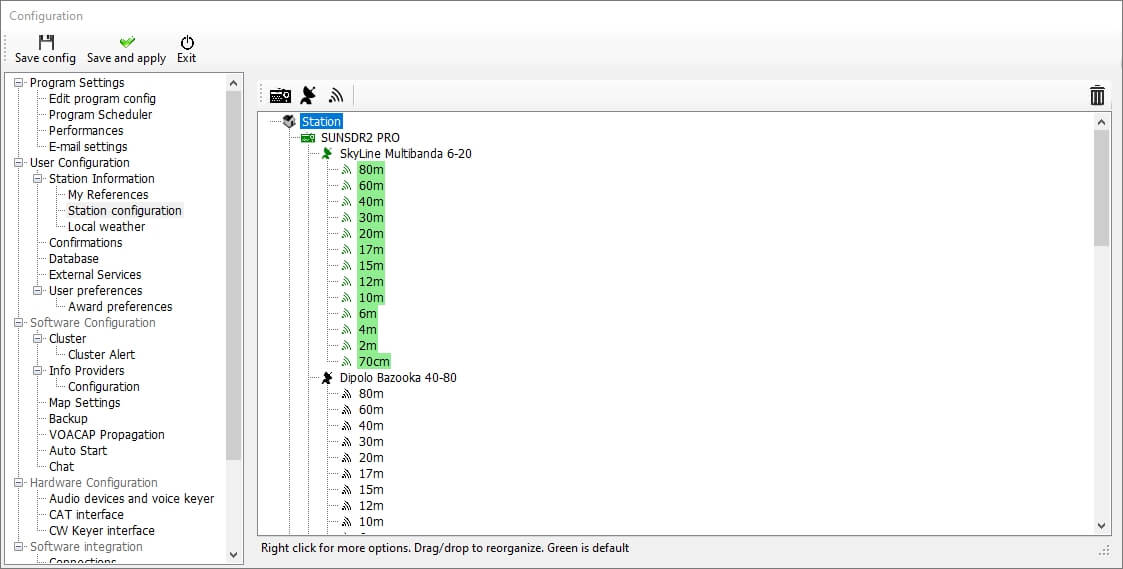
Local wather
Nearest METAR station pulsar para seleccionar una Estación Meteorológica cercana a nuestra ubicación.
En la parte de debajo del Mapa, poner el Locator para que calcule vuestra ubicación, y en la parte derecha pulsar en el círculo con la flecha para actualizar la información.
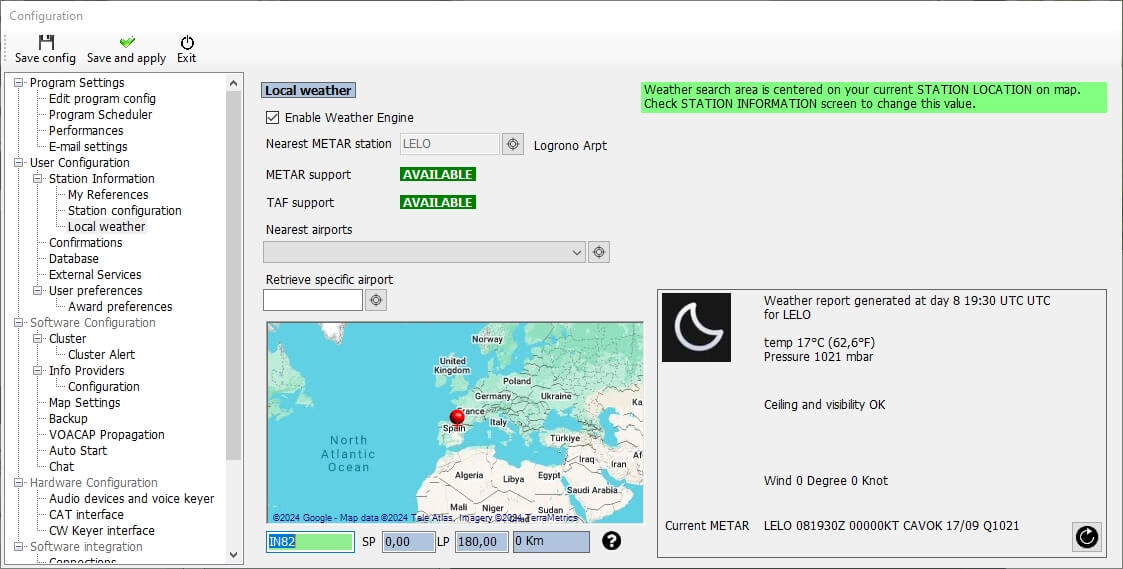
Confirmations
No se ha modificado, se ha dejado por defecto.
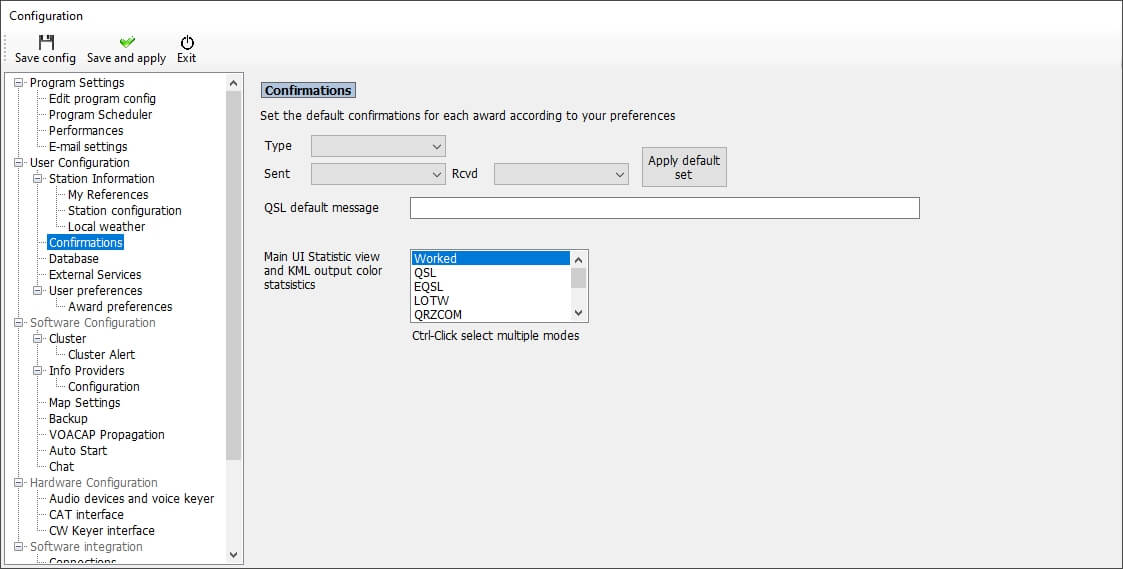
Database
En este apartado es donde se crea la Base de Datos donde se va a guardar TODO, la configuración y los contactos que se vayan realizando.
Comentar que el programa hace una copia de seguridad del fichero que se crea, la cual se configura en el apartado Backup que se explica mas adelante.
Nº 1 – Database esta casilla es para seleccionar el tipo de Base de Datos que se quiere utilizar, en este caso se ha utilizado SQLITE por su sencillez y la que viene por defecto.
Nº 2 – New al pulsar sobre el botón sale un explorador para que le digamos en que carpeta guardar la Base de Datos, en este caso se ha guardado dentro de la carpeta del programa Log4OM, y en la carpeta config se ha creado la carpeta _Logs Nº 3, y así de esta manera tendremos todo junto y poder llevarnos el libro de guardia donde queramos como se ha comentado al principio. Cuando le demos a guardar saldrá un mensaje donde nos dice que la Base de Datos ha sido creada con éxito Nº 4
Nº 5 – Test Este botón es para comprobar la conexión con la Base de Datos y comprobar si es correcta.
El botón Open es para cargar diferentes Base de Datos.
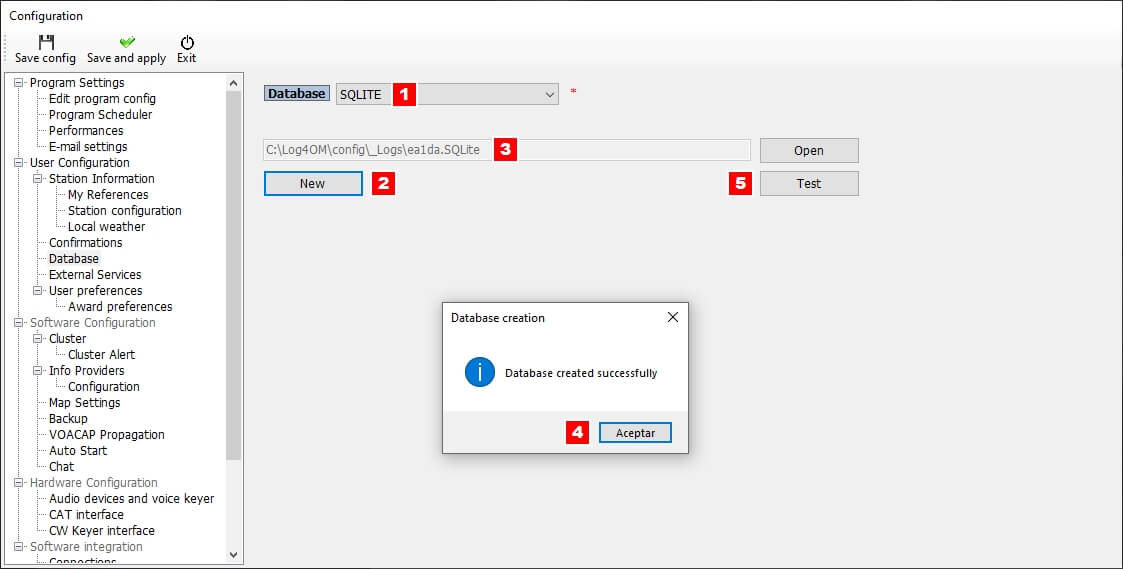
Puedes ver en el directo de YouTube como se configura este apartado.
External Services
Link al directo de YouTube de este apartado
En este apartado es donde se configuran seis plataformas o Libros de Guardia Online donde se pueden enviar los contactos que se van realizando en tiempo real o cuando se cierra el programa como es el caso de LoTW
Es importante tener mucho cuidado los datos que se ponen en las casillas o la subida de los contactos fallará, sobre todo en LoTW
QRZ.COM – Importante a tener en cuenta, y es que para poder subir automáticamente los contactos que se vayan realizando a este proveedor, hay que estar suscrito como mínimo a XML Logbook Data o NO funcionará.
En las casillas poned vuestros datos, y activar Automatic upload on new QSO Nº 1, si queremos que se vayan subiendo los contactos en tiempo real.
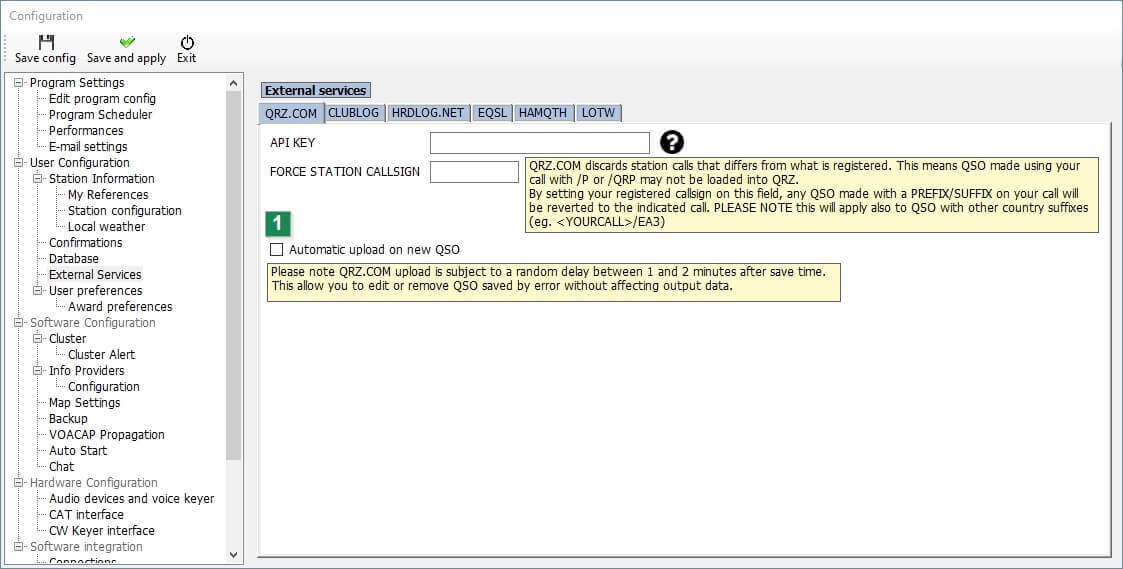
CLUBLOG – En las casillas poned vuestros datos, en Callsing Nº 1 hay que poner el indicativo (en caso de tener más de uno) del que queremos subir los contactos.
Activar Automatic upload on new QSO Nº 2, si queremos que se vayan subiendo los contactos en tiempo real.
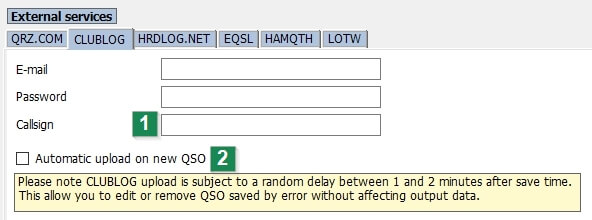
HRDLOG.NET – En las casillas poned vuestros datos.
Nº 1 – Activar Automatic upload on new QSO, si queremos que se vayan subiendo los contactos en tiempo real.
Nº 2 – Activar Automatic HRDLog ON AIR, si queremos que se muestre que estamos ON LINE haciendo radio.
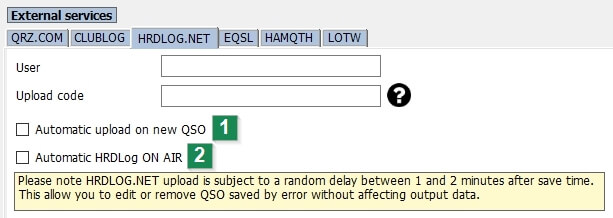
EQSL – En las casillas poned vuestros datos.
Nº 1 – Hay que poner el QTH correspondiente al indicativo que queremos subir los contactos y se tenga creado en la plataforma, o NO funcionará.
Nº 2 – Activar Automatic upload on new QSO, si queremos que se vayan subiendo los contactos en tiempo real.
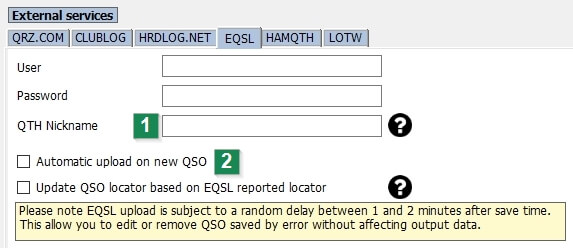
HAMQTH – En las casillas poned vuestros datos.
Nº 1 – Activar Automatic upload on new QSO, si queremos que se vayan subiendo los contactos en tiempo real.
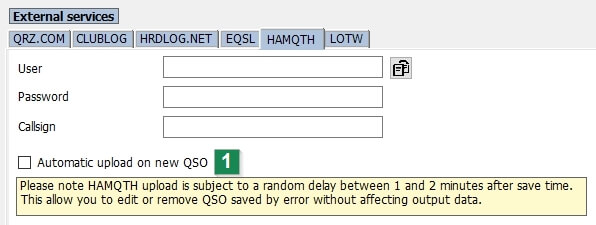
LOTW – Este es el más complicado de todos, y si algún dato se pone mal la subida NO funcionará.
Puedes ver en el directo de YouTube como se configura este apartado.
Antes de nada hay que tener instalado el programa TrustedQSL y bien configurado, ya que hace falta para hacer la subida de los contactos, o NO funcionará.
Nº 1 – Hay que poner el Nombre de Usuario que se utiliza para entrar en la WEB del LoTW y no otro.
Nº 2 – Al igual que el anterior en esta casilla hay que poner la Password para entrar en la WEB del LoTW y no otra.
Nº 3 – Hay que decirle donde se encuentra instalado el programa TrustedQSL y concretamente su ejecutable tqsl.exe
Nº 4 – Le decimos una carpeta donde guardar los ficheros temporales que se crean cuando hace la subida, en este caso se ha creado la carpeta Temp en la misma del programa TrustedQSL, para que esté todo junto.
Nº 5 – En el desplegable seleccionamos el indicativo que queremos subir los contactos, el cual está creado en el programa TrustedQSL
Nº 6 – En este apartado se pone la contraseña en caso que se pusiera, y si no se deja en blanco, del fichero del Certificado Digital del Indicativo cuando se guarda, si esto se pone mal tampoco hará la subida.
Nº 7 – Es opcional, pero se ha puesto el indicativo.
Nº 8 – Envía datos actualizados de nuestra estación.
Nº 9 – Activar Automatic upload on application close, si queremos que se suban los contactos realizados cuando se cierre el programa, el cual tardará un poco más de lo normal en cerrarse, por ese motivo.
Nº 10 – Esa nota dice que tengamos en cuenta que no se cargarán archivos en Lotw por cada qso guardado, según dice Lotw en sus especificaciones.
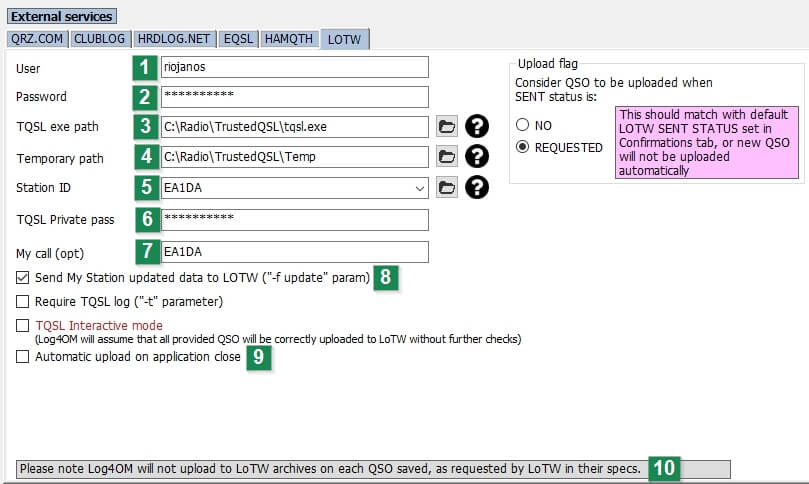
User preferences
Marcamos nuestras Bandas preferidas y los modos, y lo demás está por defecto.
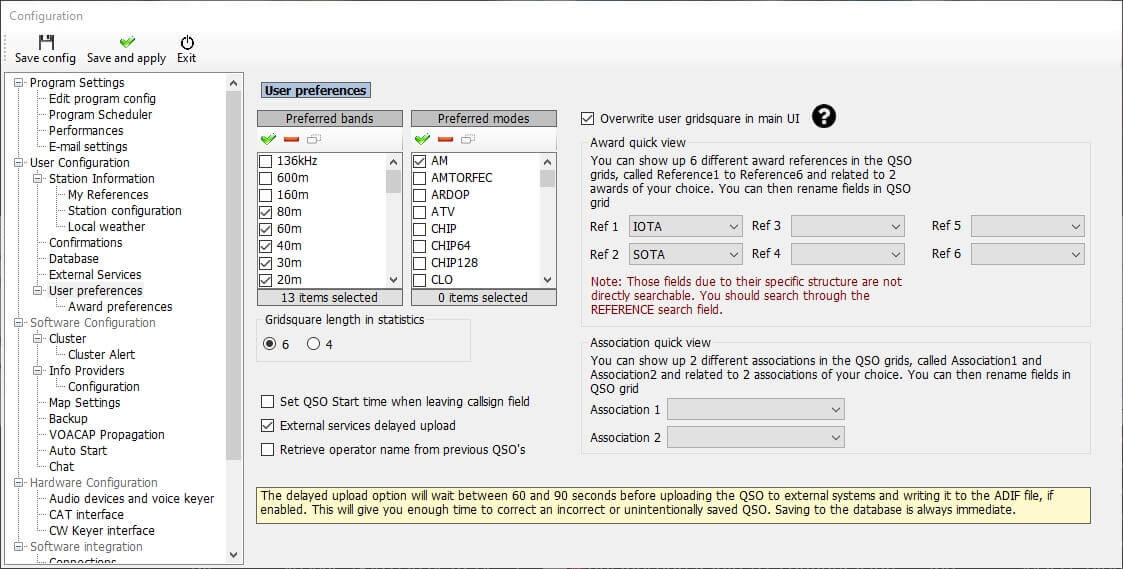
Award preferences
No se ha modificado, se ha dejado por defecto.
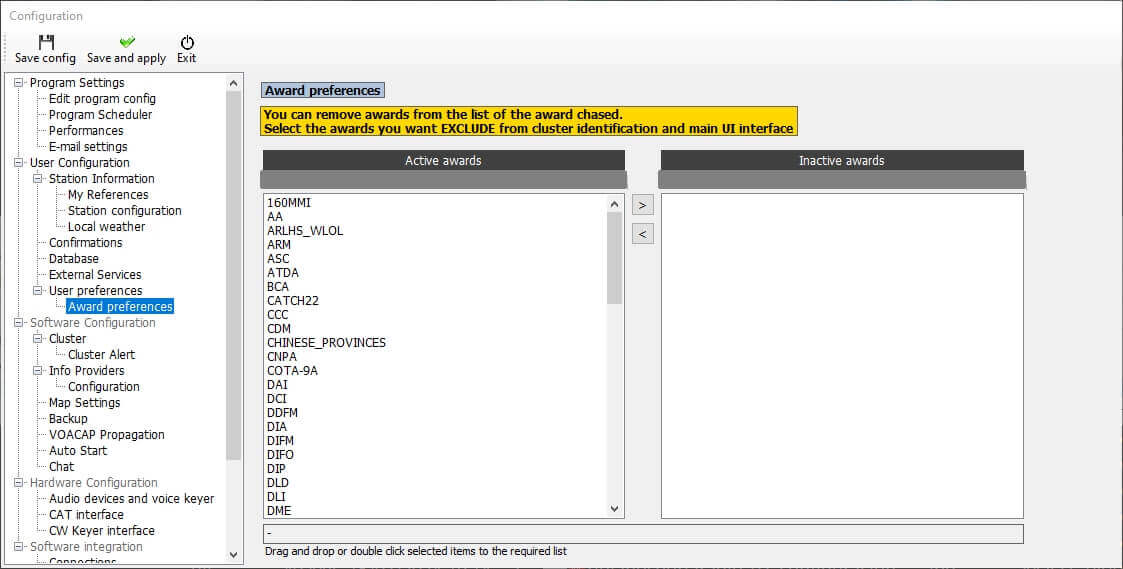
Software Configuration
Cluster
En este apartado NO se configura el o los Clústeres que queremos utilizar, ya que eso se hace en una configuración aparte.
Se ha activado Cluster auto-start para que nada más se inicie el programa también se inicie el o los Clústeres configurados.
Se han modificado los colores, eso ya sabes, a tu gusto.
Todo lo demás no se ha modificado, y se ha dejado por defecto.
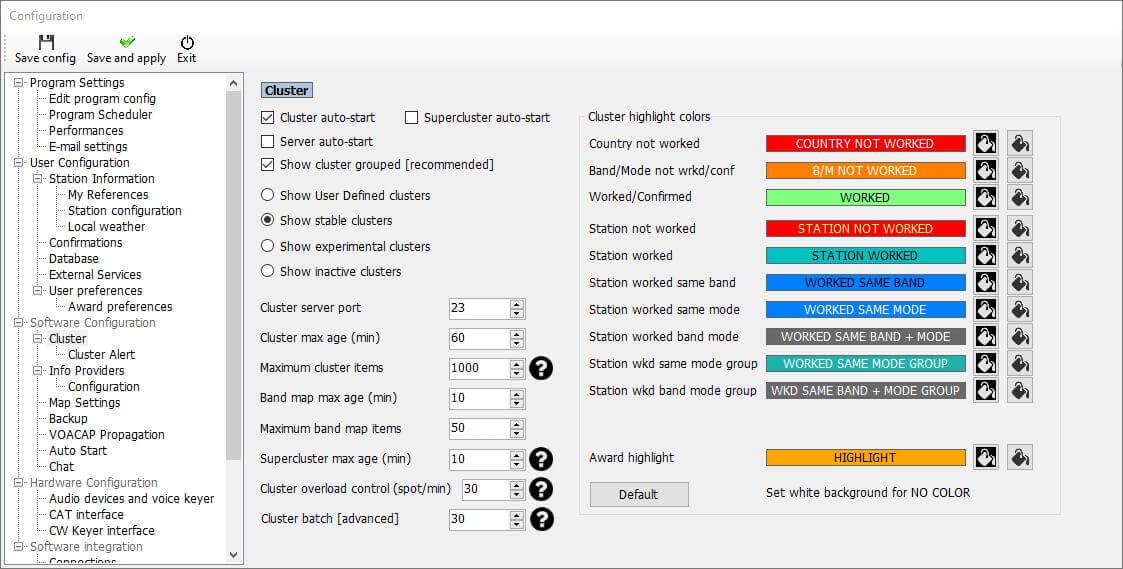
Cluster Alert
No se ha modificado, se ha dejado por defecto.
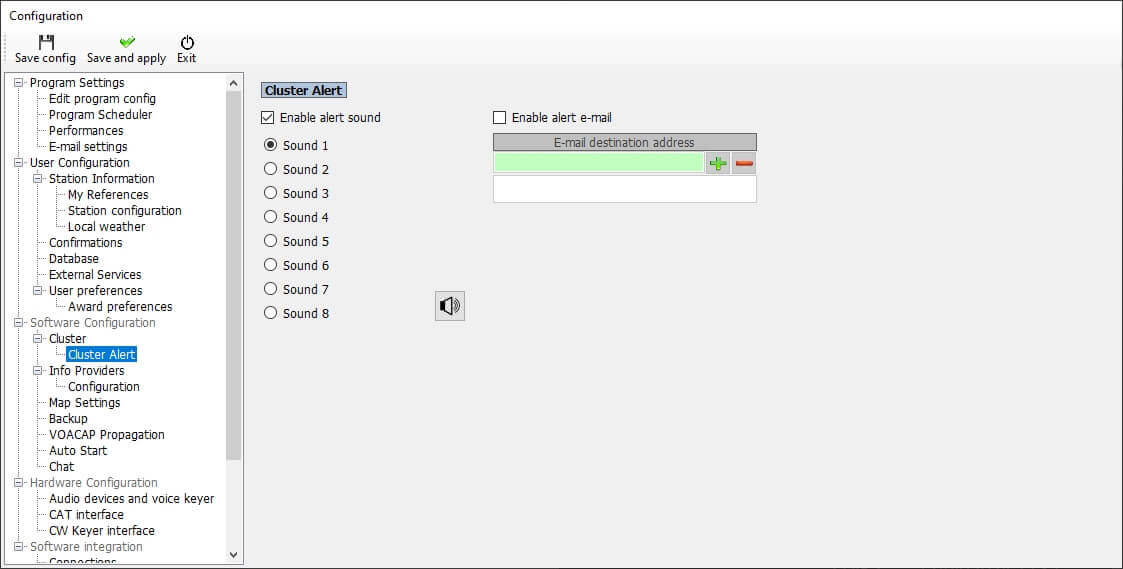
Info Providers
Este apartado viene todo desconectado, y sirve para configurar y seleccionar los proveedores de donde coger la información cuando escribimos un indicativo y nos salga toda su información.
Como proveedor primario se ha seleccionado QRZ.COM y en las casillas se pone el usuario y la contraseña que se usa para en Loguearte en la WEB, no hace falta estar suscrito a nada de ellos.
Como proveedor secundario se ha seleccionado HAMQTH y en las casillas se pone el usuario y la contraseña que se usa para en Loguearte en la WEB
En Web external source forzamos que proveedor queremos que sea el primero en que busque dicha información, en nuestro caso hemos seleccionado QRZ.COM
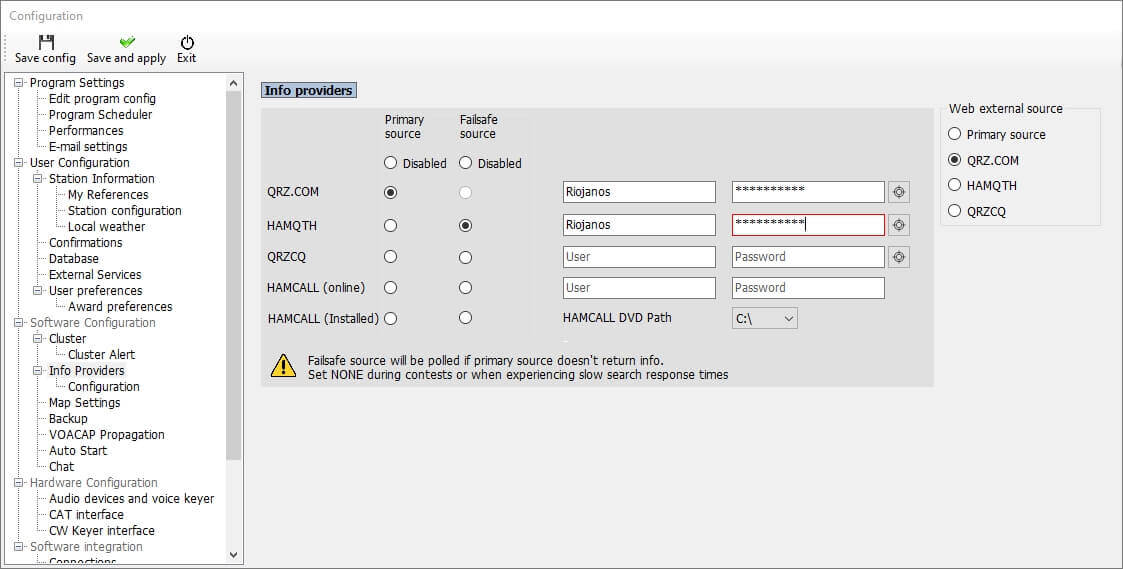
Configuration
No se ha modificado, se ha dejado por defecto.
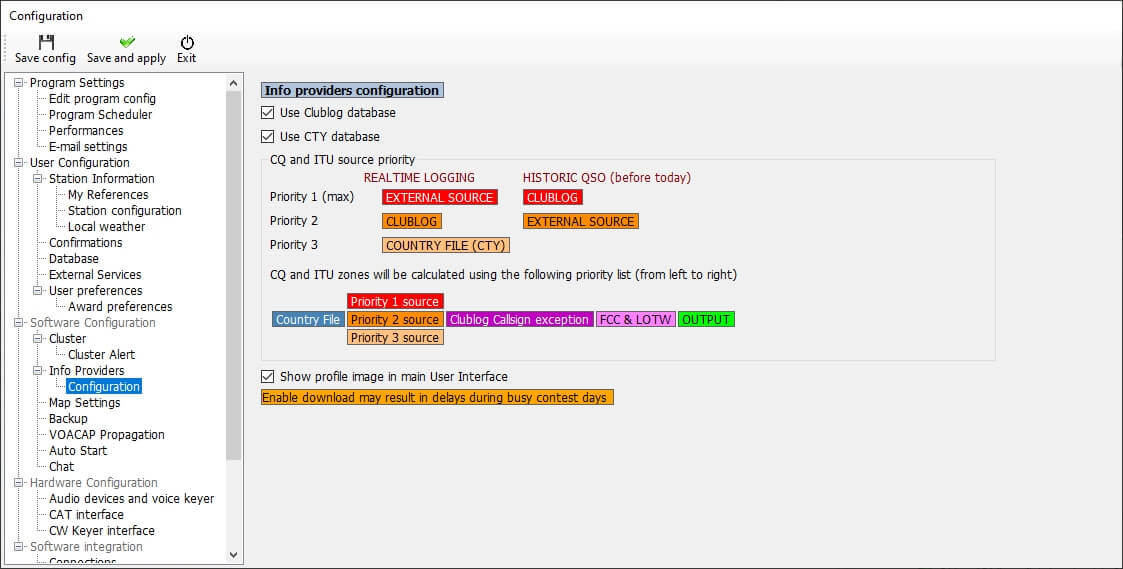
Map Settings
No se ha modificado, se ha dejado por defecto.
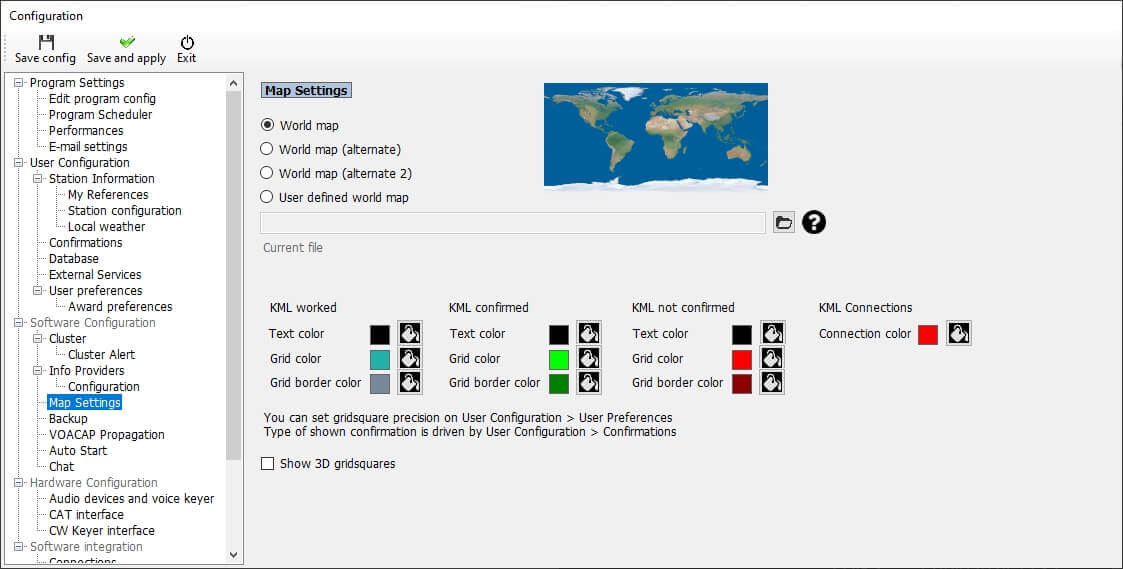
Backup
Hemos activado la primera casilla Database backup para que nos haga una Copia de Seguridad de la Base de Datos, y no del ADIF, porque es mejor, ya que contiene todos los datos, los contactos que vamos realizando, y la configuración, algo que no guarda el ADIF
En Backup folder le decimos donde queremos guardar la Copia de Seguridad de la Base de Datos.
Y en Backup rotation la cantidad de Copias de Seguridad que queremos que vaya guardando, donde hemos puesto 6
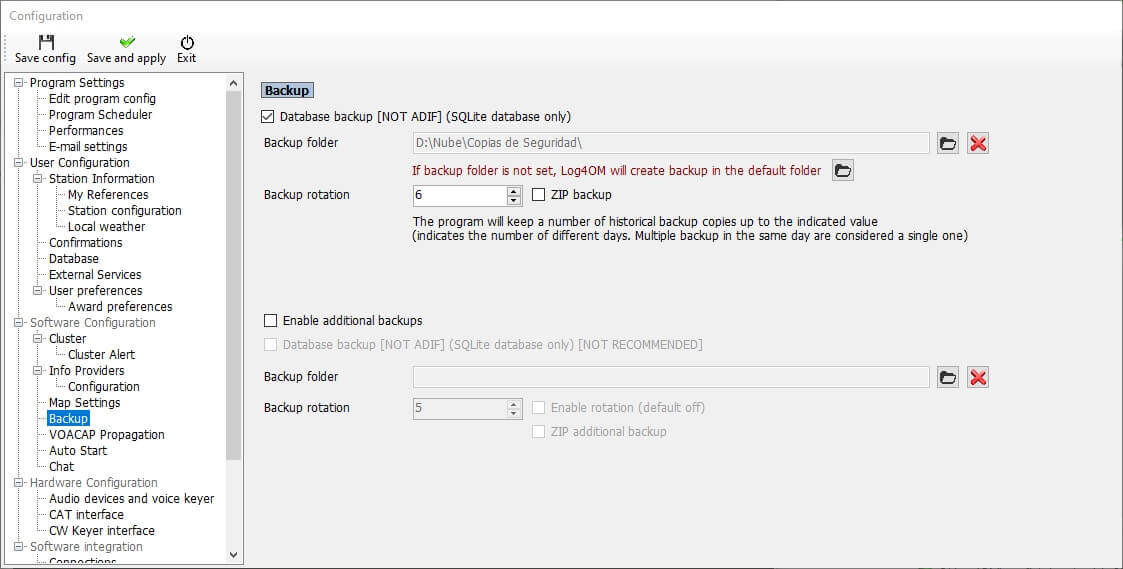
VOACAP Propagation
No se ha modificado, se ha dejado por defecto.
Importante a tener en cuenta, si ves que tener este apartado activado te quita muchos recursos del ordenador, mejor desactívalo.
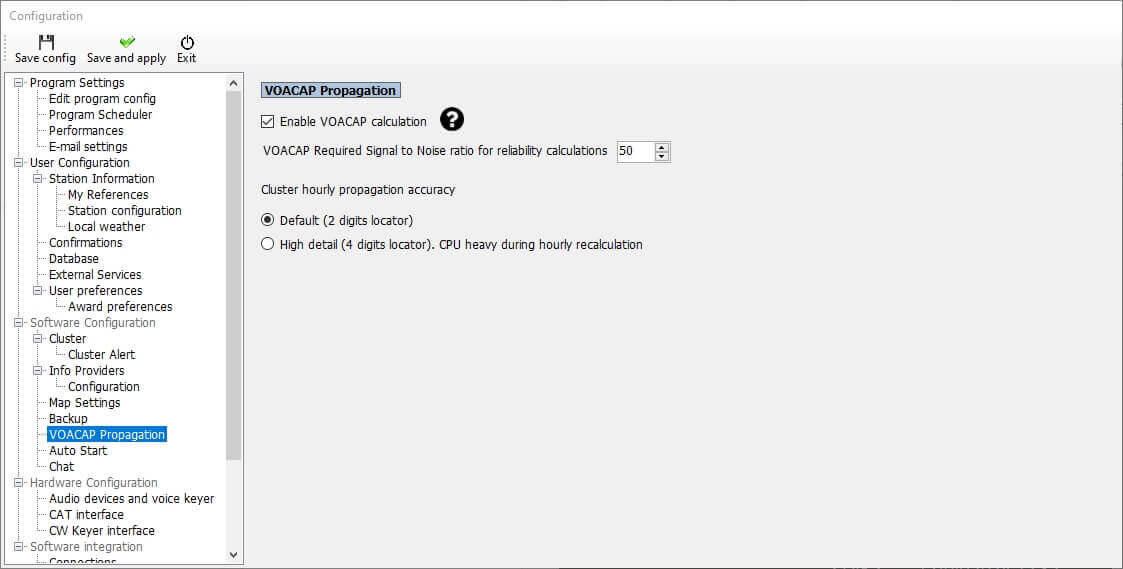
Auto Start
No se ha modificado, se ha dejado por defecto.

Chat
No se ha modificado, se ha dejado por defecto.
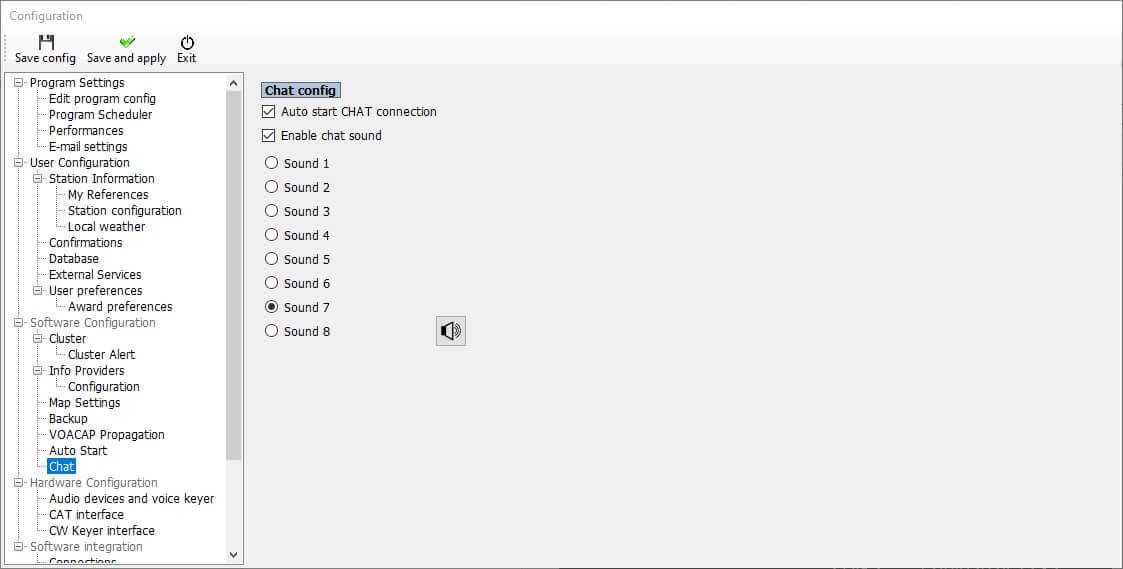
Hardware Configuration
Audio devices and voice keyer
Este apartado está por defecto, pero si quieres utilizar el llamador que lleva incorporado el programa, hay que seleccionar la tarjeta de sonido tanto de salida como de entrada, y en las casillas de File poner la ruta con el fichero a reproducir.
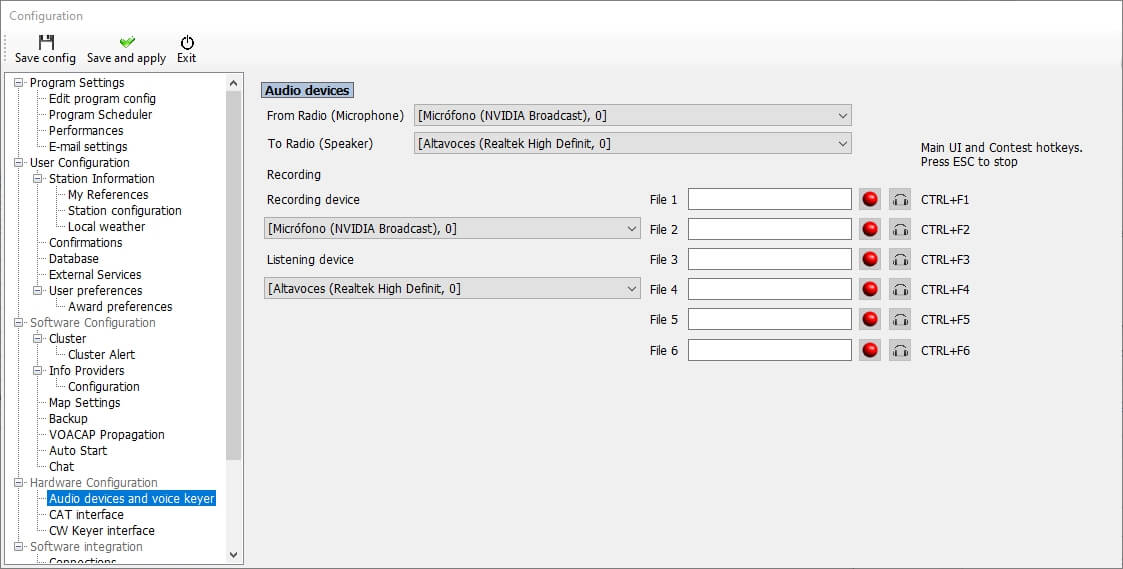
CAT interface
En este apartado es donde se selecciona y configura el CAT, como se puede ver en la imagen, hay tres métodos Omnirig, Hamlib y TCI
En nuestro caso se está utilizando el Omnirig para poder usar el Log4OM y otro programa a la vez como por ejemplo el que se use para hacer modos digitales como el FT8
Nº 1 – Cat Engine es un desplegable donde salen las tres opciones, y en este caso hemos seleccionado Omnirig
Nº 2 – CAT auto-start activamos la casilla para que en cuanto se inicie el programa se active el CAT a la vez
Nº 3 – Invert SSB side (CW) se activo por que había problemas con la telegrafía
Todo lo demás no se ha modificado, y se ha dejado por defecto.
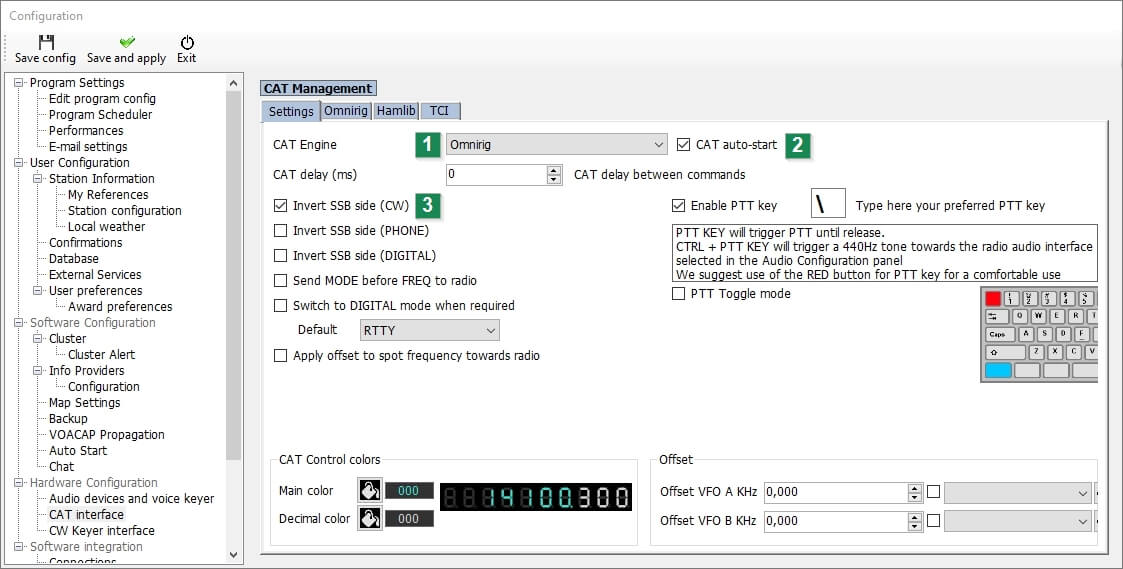
CW Keyer interface
El programa lleva incorporado un apartado con una serie de macros para hacer llamadas, contestaciones, etc. en el modo de CW o telegrafía y es aquí donde se dice que método vamos a utilizar.
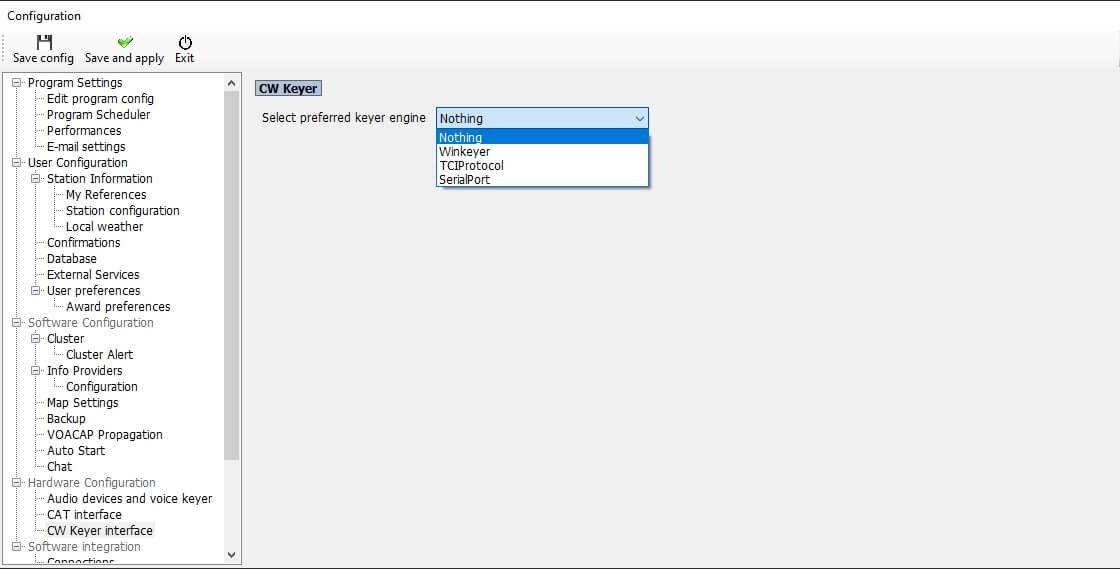
Software integration
Link al directo de YouTube de este apartado
Connections
No se ha modificado, se ha dejado por defecto.
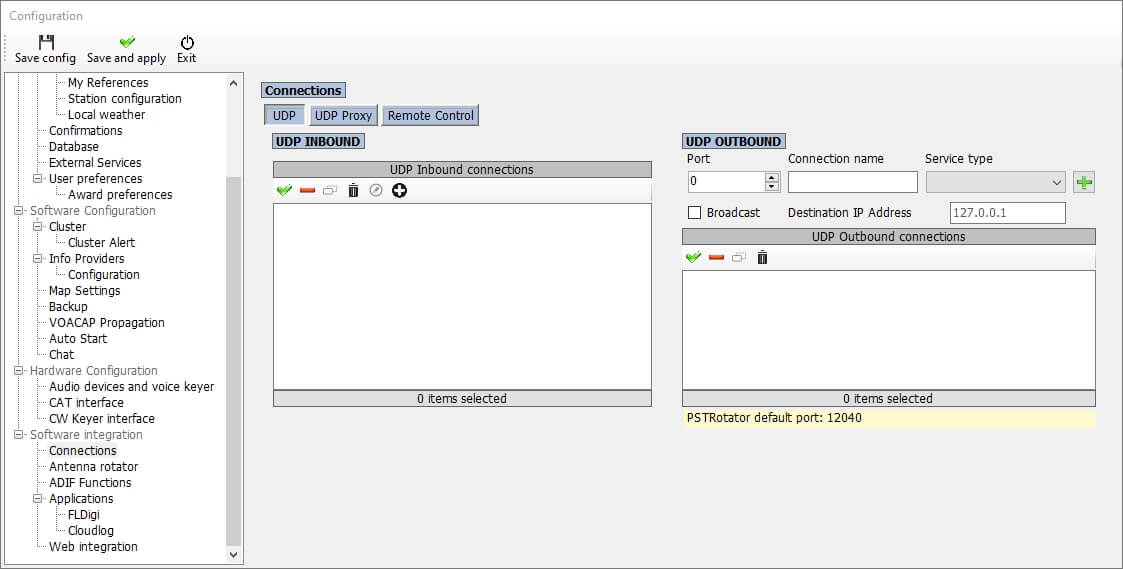
Antenna rotator
Al no disponer de rotor, no se ha modificado, se ha dejado por defecto.
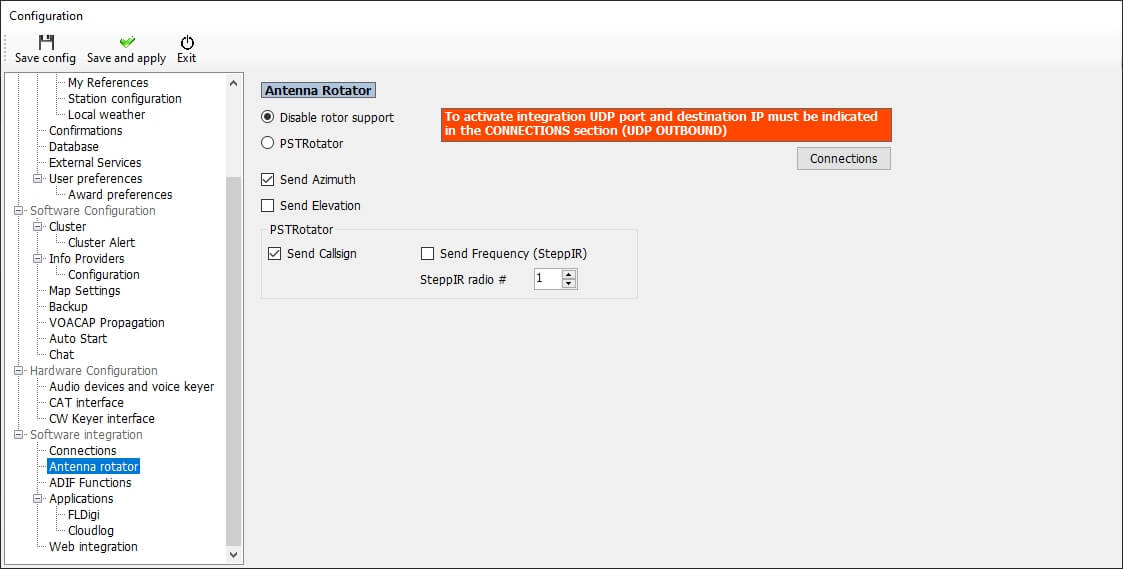
ADIF Functions
En este apartado es donde se configura para que los contactos realizados en FT8 se añadan automáticamente al Libro de Guardia, cada vez que se haga un contacto y se modifique el fichero ADIF donde se van guardando.
Para que esto funcione hay que activar la casilla Enable ADIF monitor Nº 1
Luego hay que agregar de donde queremos que tome los contactos, en este caso hemos agregado tres como se puede ver en la imagen Nº 4, dos del JTDX en diferentes carpetas, y el WSJT-X
Para agregarlos pulsamos sobre el icono de la carpeta Nº 2 y se nos abre un explorador y buscamos el fichero .adi que queremos agregar y de donde tomar los datos cada vez que se modifique este, y una vez que lo tengamos seleccionado pulsamos en el icono del mas Nº 3 para que lo agregue en el apartado ADIF Files Nº 4, repetimos el paso si se quiere agregar alguno más.
Las demás pestañas no se han modificado, se han dejado por defecto.
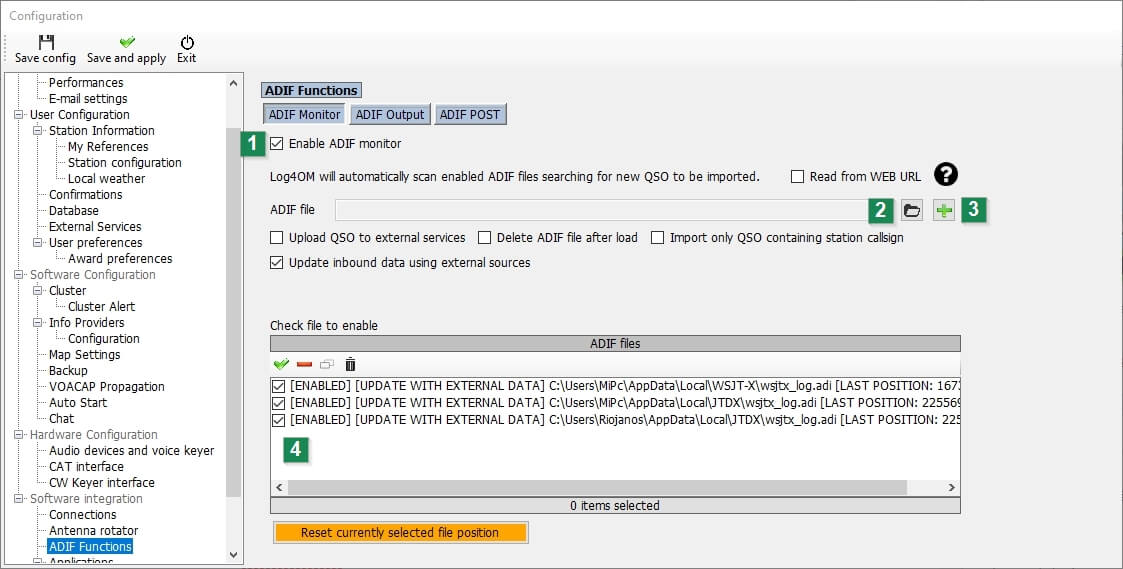
Applications
FLDigi
No se ha modificado, se ha dejado por defecto.

Cloudlog
No se ha modificado, se ha dejado por defecto.
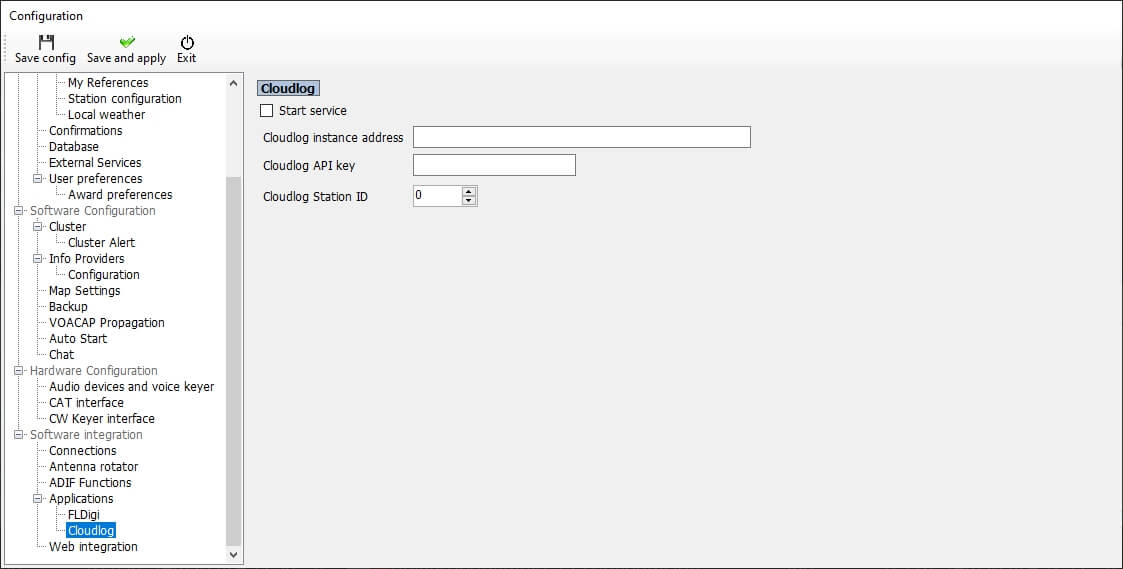
Web integration
No se ha modificado, se ha dejado por defecto.
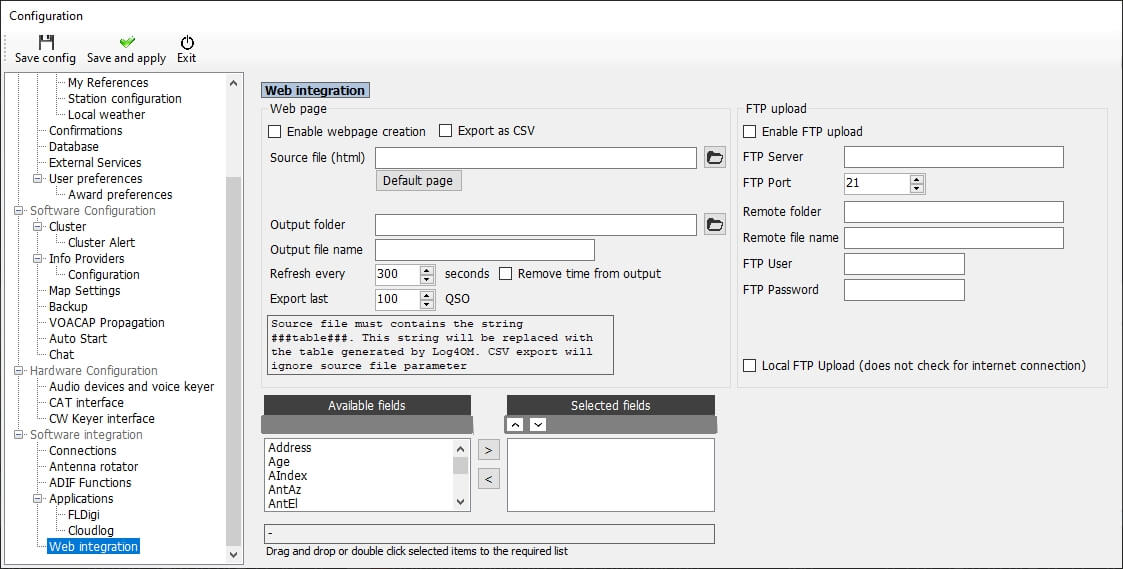
Si quieres saber toda la configuración al completo y aprender a manejar el Log4OM en la web del programa hay manuales donde explican su funcionamiento: