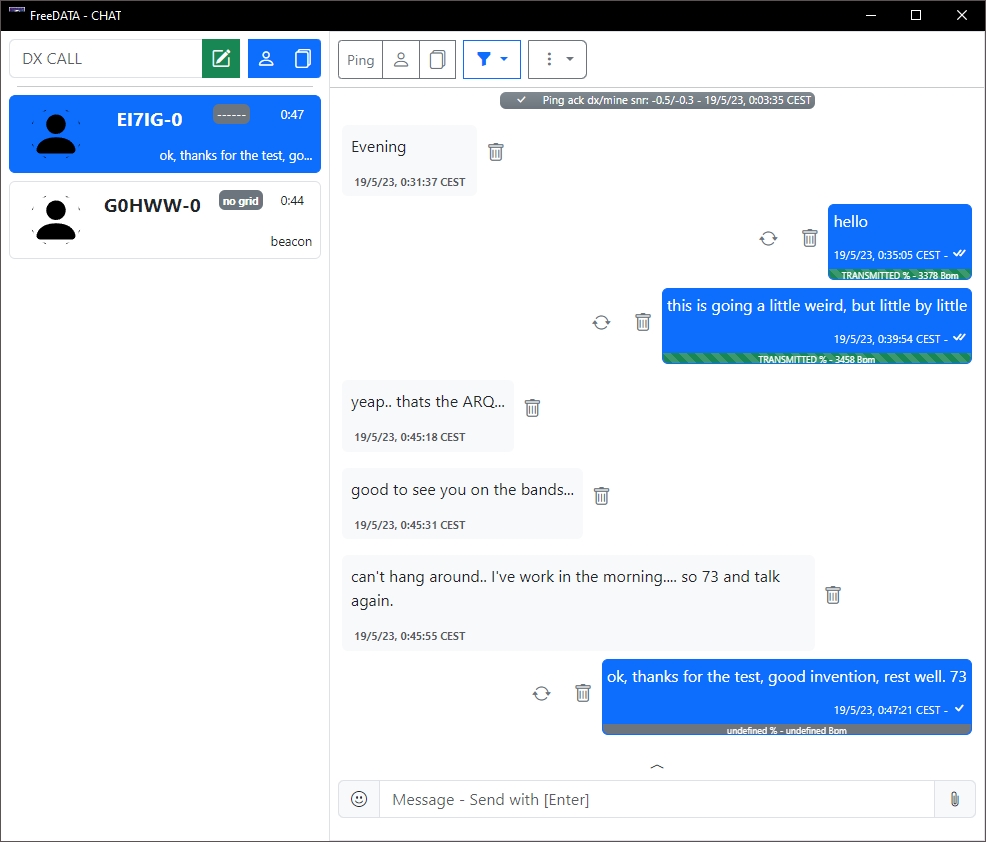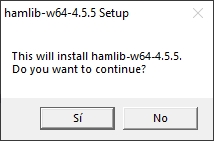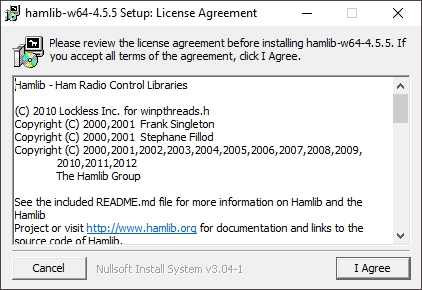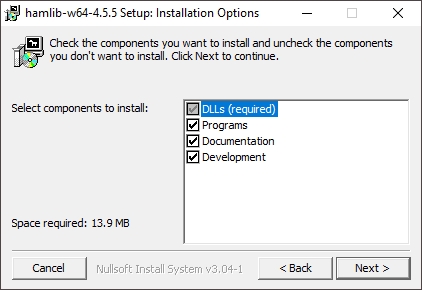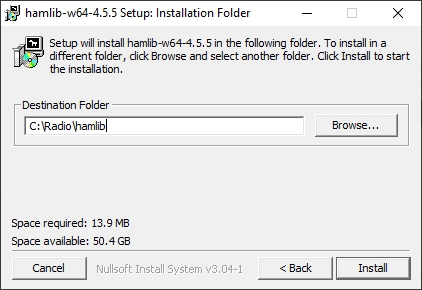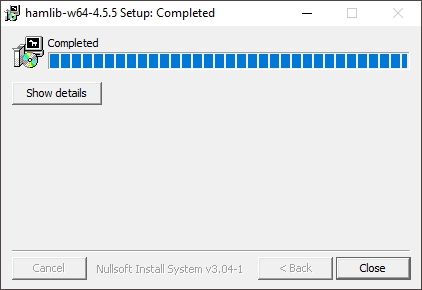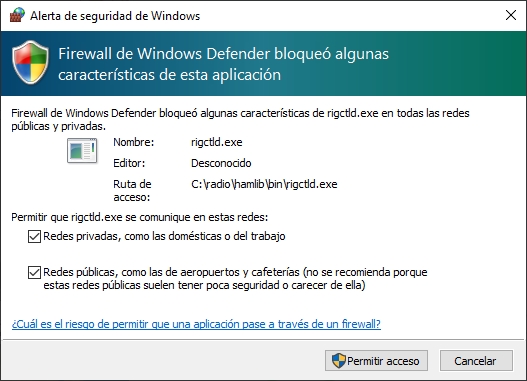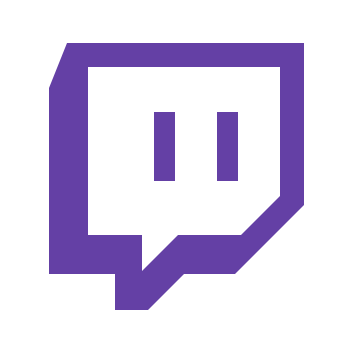En el video se explica de una manera lo más sencilla posible como se instala el programa, configura, y luego se muestra un poco el manejo.
FreeDATA
Es un nuevo e innovador desarrollo de software para Radioaficionados que sirve para hablar o chatear con otros operadores e incluso enviar ficheros utilizando nuestros equipos de radio y sistema radiante de manera directa de persona a persona SIN NADA POR MEDIO, lo que quiere decir es que este sistema NO usa INTERNET
Hay un mapa donde se puede ver las estaciones que están operando y frecuencia en el siguiente link https://explorer.freedata.app/
El programa es multiplataforma y está disponible para varios Sistemas Operativos, pero en este tutorial se va a explicar como hacer la instalación y configuración en Windows y para ello necesitamos bajar dos programas, uno el propio de la aplicación FreeDATA y el Hamlib que sirve para poder manejar el equipo vía CAT y poner el equipo en transmisión mediante el PTT
Instalación
Al ser un proyecto nuevo es conveniente mirar de vez en cuando si hay alguna actualización del programa, ya que para que funcione correctamente cuando se quiera chatear con otra estación ambas deben tener una versión actualizada del programa.
Primero instalaremos el Hamlib el cual lo descargamos en el siguiente link ⇒ https://github.com/Hamlib/Hamlib/releases donde seleccionamos el archivo adecuado para nuestro Sistema Operativo (W32 o W64)
El programa NO instalarlo en la carpeta que da por defecto en Program Files o Archivos de programa para evitar problemas futuros.
Yo tengo una carpeta en el directorio raíz que se llama radio, y ahí voy metiendo todos los programas de radio que sea posible.
Imágenes de la instalación
Segundo instalaremos el programa FreeDATA el cual lo descargamos en el siguiente link ⇒ https://github.com/DJ2LS/FreeDATA/releases/ donde seleccionamos la versión más reciente del instalador de Windows (prestar atención a esto, ya que están todas las plataformas juntas)
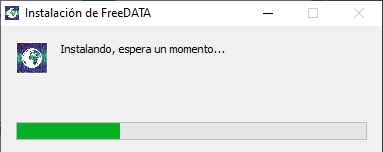
El programa se instala sin más, quiere decir que no pregunta donde instalarlo.
En Windows 10 este se instala en la carpeta ⇒ C:\Users\Usuario\AppData\Local\Programs\FreeDATA\resources\tnc
NOTA: Cambiar Usuario por vuestro nombre
Configuración
Una vez instalado el programa se nos abre la siguiente ventana
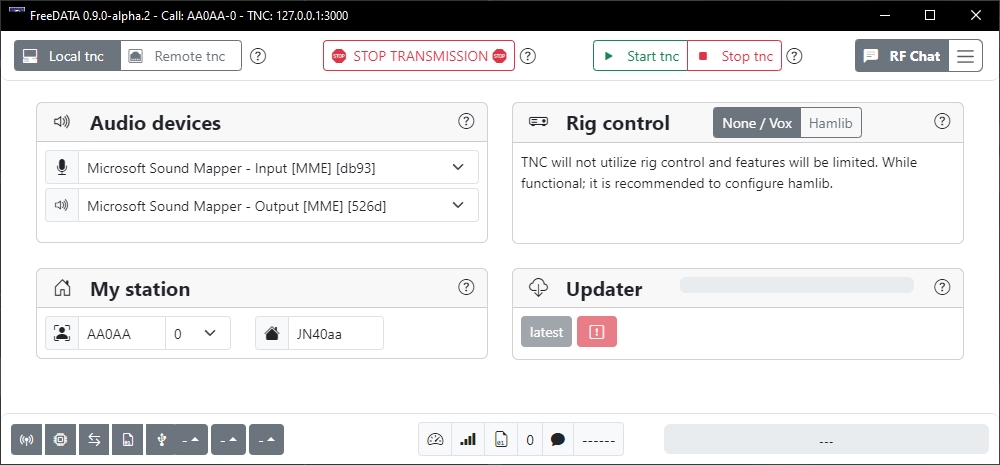
En el siguiente enlace se encuentra toda la información del programa y el como se configuran los diferentes Sistemas Operativos ⇒ https://wiki.freedata.app/en
Configuración para Windows
En la ventana que se nos abrió lo primero que tenemos que hacer es lo siguiente:
Audio devices seleccionar la tarjeta de sonido de la interface que estemos utilizando para hacer modos digitales o la del propio equipo como en este caso que corresponde a la del ICOM IC-7300.
My station poner vuestro indicativo y si queremos podemos seleccionar un número para nuestro nodo, y al lado del icono de la casita, poner vuestro Grid Locator
Rig control seleccionar Hamlib para utilizar ese método de control del equipo
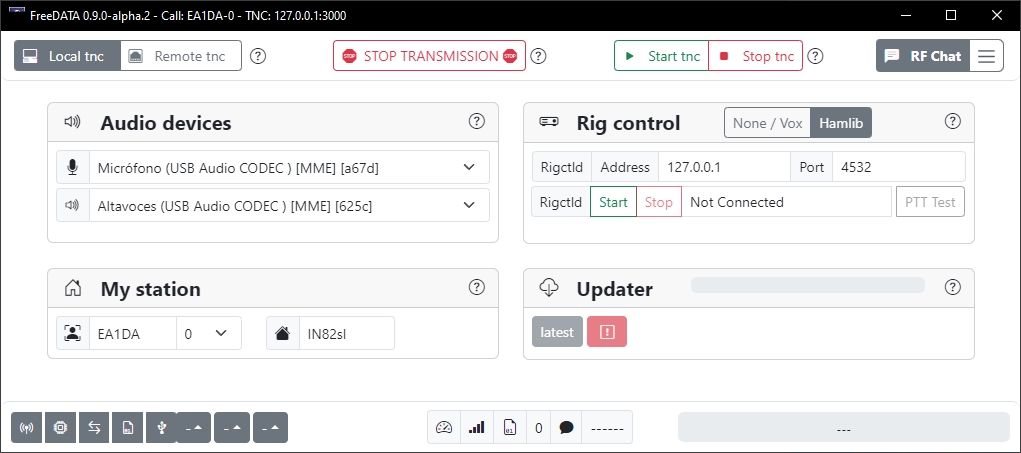
Para configurar el programa pulsamos sobres las tres rayas que se encuentran en la esquina superior derecha donde nos saldrá un menú y seleccionamos Settings
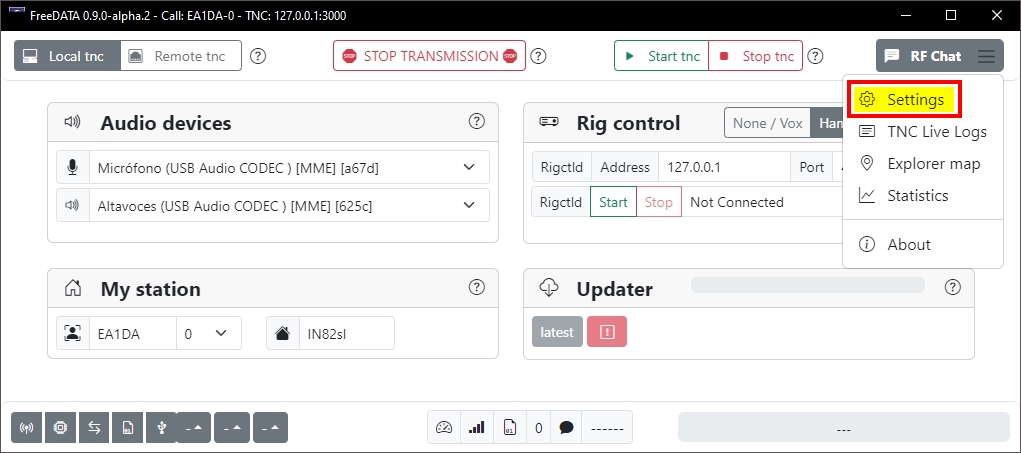
NOTA: Cada vez que se hagan cambios en la configuración hay que parar la TNC pulsando en Stop tnc en el caso de que este en funcionamiento y volver a poner en marcha pulsando en Star tnc
![]()
Esta es la pantalla de Settings donde hay varias pestañas para configurar el programa.
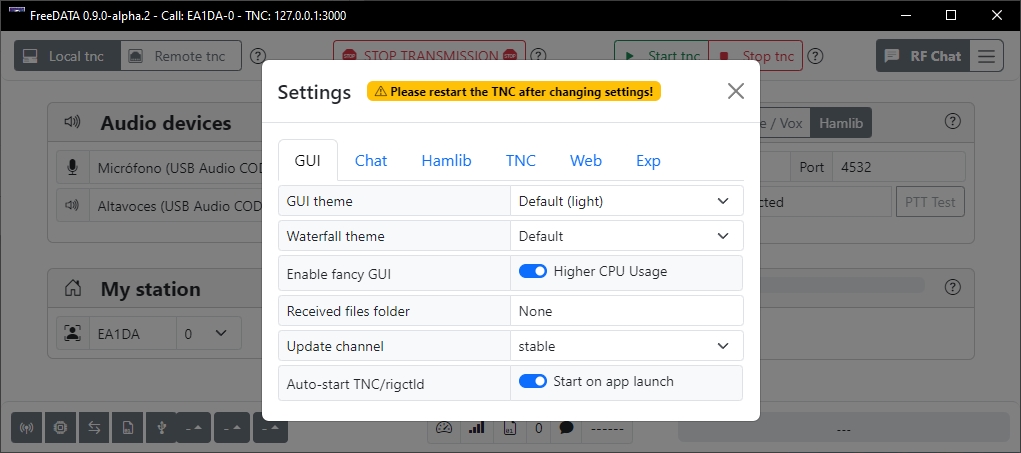
GUI ⇒ En el desplegable podemos seleccionar el tema con los colores que más os guste de la lista que hay
Waterfall theme ⇒ Para cambiar los colores del Waterfall
Received files folder ⇒ Aquí ponemos la carpeta donde se guardarán los archivos recibidos
Auto-start TNC/rigctld ⇒ Si lo activamos cuando iniciemos el programa este iniciará también la TNC
CHAT la dejamos configurada de esta manera
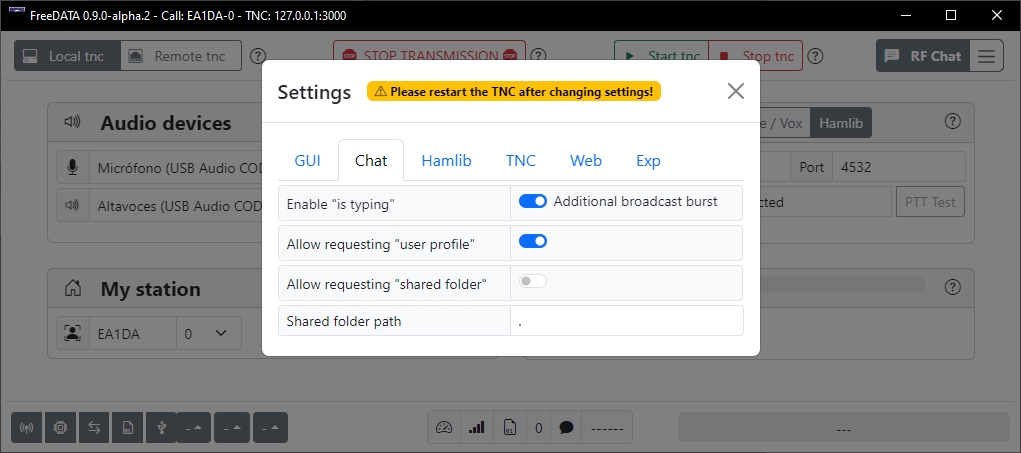
HAMLIB esta es la pestaña más complicada de todas, ya que es en la cual hay que poner donde se encuentra instalado el programa Hamlib y configurar el CAT y el PTT del equipo, si hay algo mal puesto el programa no funcionará
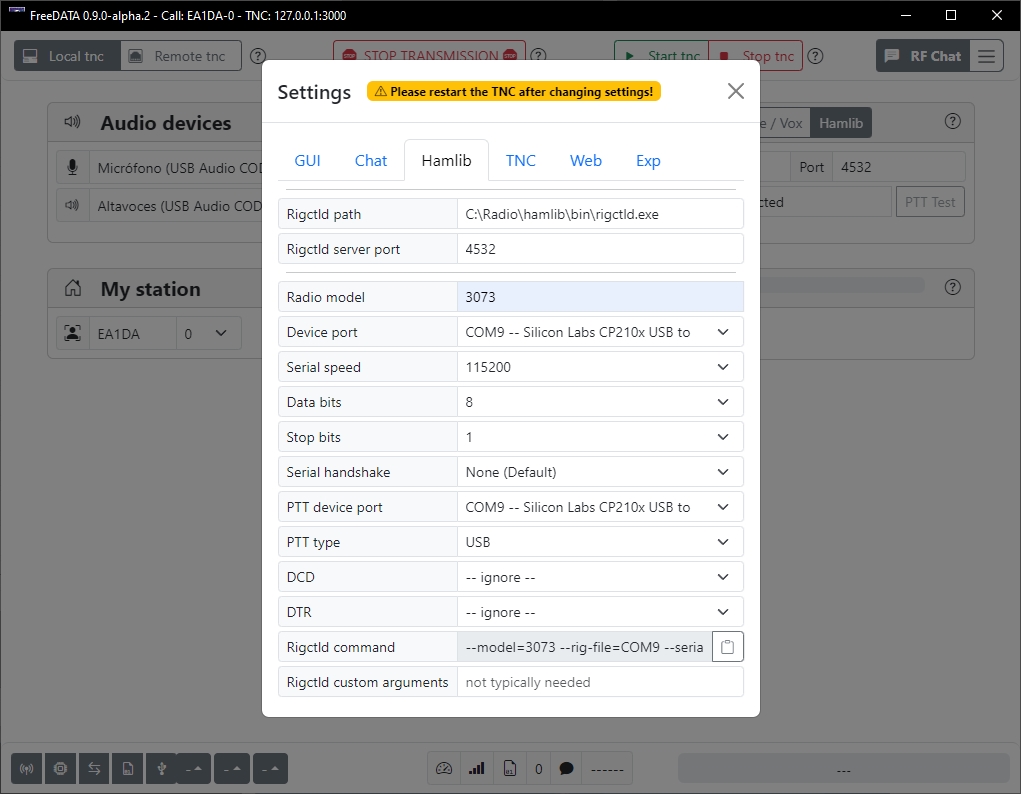
Rigctld path ⇒ Pulsamos a la derecha y se abrirá un explorador de archivos donde buscaremos y pondremos el fichero rigctld.exe como se ve en la imagen
Rigctld server port ⇒ Este se deja como está
Radio model ⇒ Aquí hay que poner nuestro equipo y para ello empezaremos a escribir la marca y empezara a salir una lista donde elegiremos el nuestro y una vez seleccionado se cambiara por un número
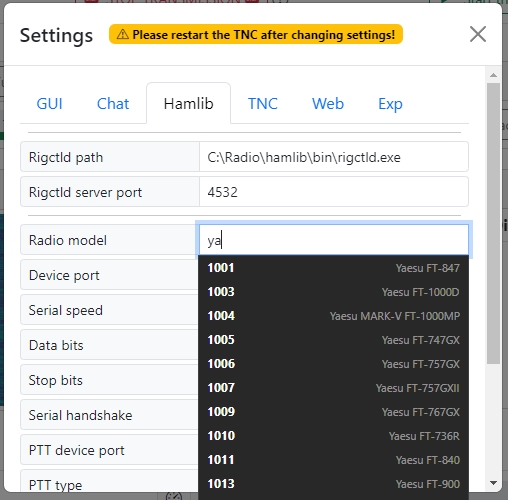
Device port ⇒ En el listado que aparece hay que seleccionar el puerto COM que corresponda al interface o el equipo, el que aparece en la imagen del ICOM IC-7300
Serial speed ⇒ Aquí se selecciona la velocidad del puerto COM que corresponda
Data bits ⇒ 8
Stop bits ⇒ 1
Serial handshake ⇒ None (Default)
PTT device port ⇒ En el listado que aparece hay que seleccionar el puerto COM que corresponda al interface o el equipo, el que aparece en la imagen del ICOM IC-7300
PTT type ⇒ USB o el que corresponda, es cuestión de probar
DCD ⇒ — ignore — que es lo que viene por defecto
DTR ⇒ En caso de que no funcione en — ignore — probar
Rigctld command ⇒ En ese campo se crea una línea de comandos con toda la configuración la cual sirve para configurar el programa mediante ese comando
Rigctld custom arguments ⇒ Pone No típicamente necesario
TNC la ponemos como se ve en la imagen
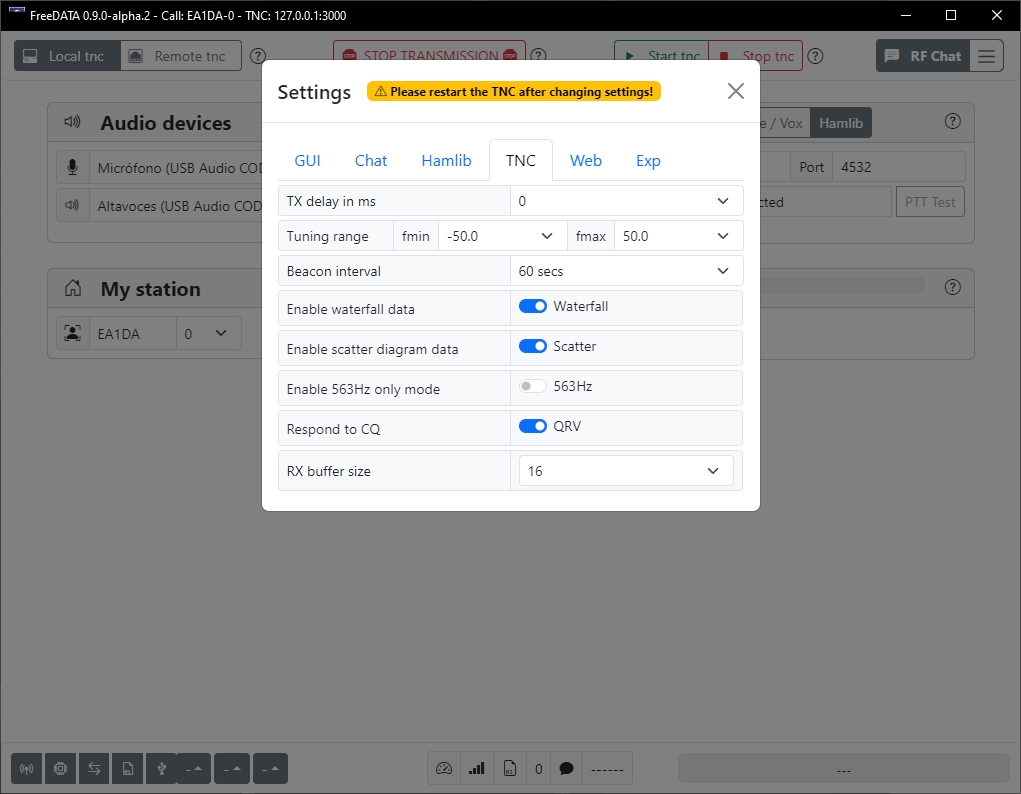
WEB al activar las casillas se verá nuestra estación en el Mapa y estadísticas en la página web del programa
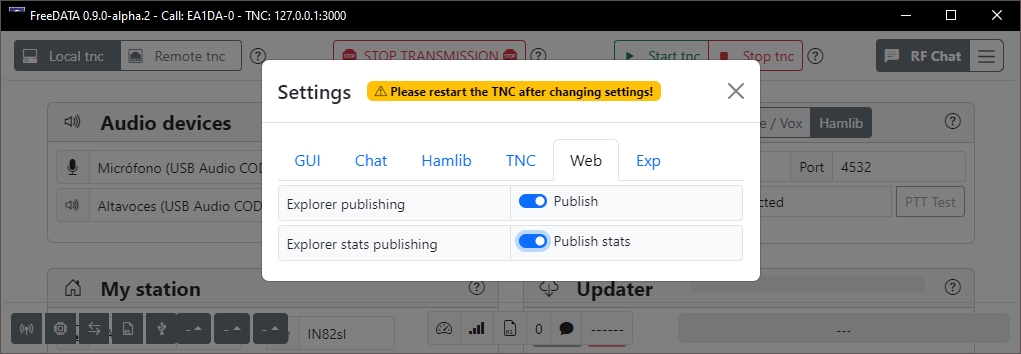
EXP se ha dejado sin activar
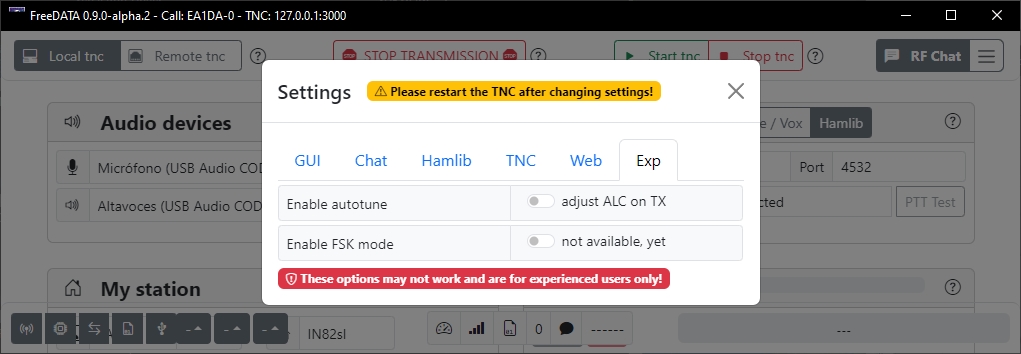
Una vez configurado el programa en la ventana principal hay que activar el Hamlib para poner en marcha el CAT y el PTT y para ello tenemos que pulsar en Start donde pone Rigctld comprobar que pone Connected y pulsar en PTT Test para ver si funciona
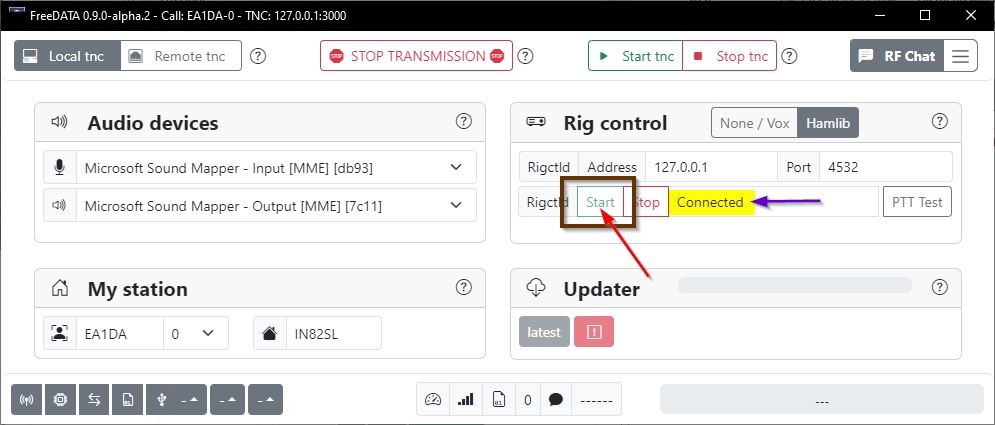
Si al pulsar en Start sale una ventana con un error como el de la imagen, es que hay algo mal configurado, y habría que comprobar donde esta el fallo
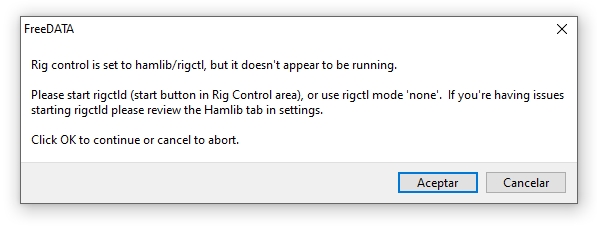
Ya solo queda poner en funcionamiento la TNC pulsando arriba en > Start tnc y aparecerán en Audio level dos vumeters el del S-Meter y el audio de entrada junto al waterfall
Broadcasts en la casilla DXCALL podemos poner un indicativo de los que aparecen en el mapa y hacerle un Ping para ver si llegamos, hacer una llamada CQ pulsando en Call CQ o que cada cierto tiempo el cual hayamos configurado envíe una baliza pulsando en Toggle beacon
Heard stations en esa zona irán apareciendo las estaciones que escuchemos, hagamos Ping, etc.
Como puedes ver, esta ventana está en otro color que corresponde al Dark u oscuro, el cual se puede cambiar en Settings en la pestaña GUI, y en GUI theme se encuentra un desplegable donde podrás elegir el tema que más te guste
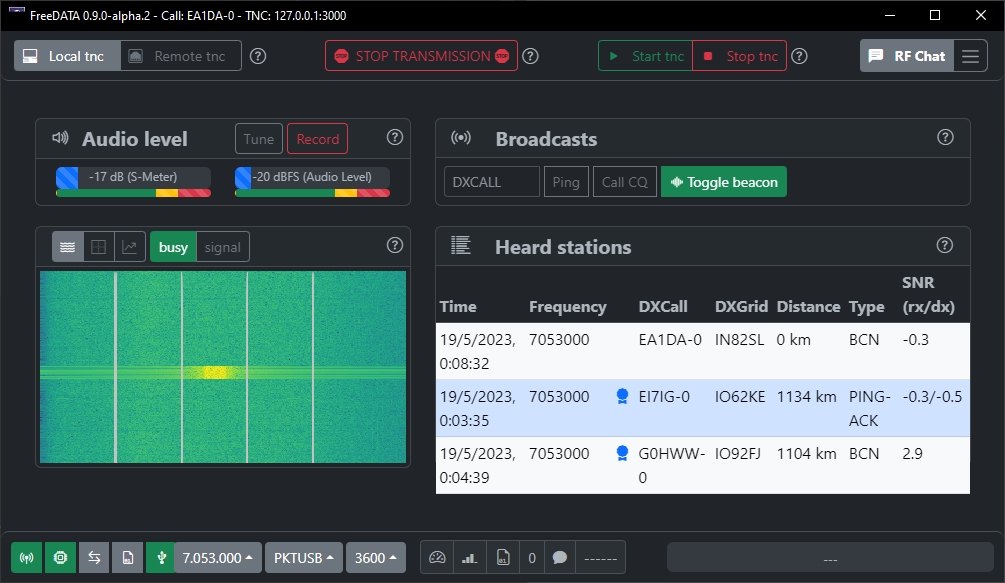
En esta imagen puedes ver lo que sale cuando se realiza una llamada pulsando sobre Call CQ
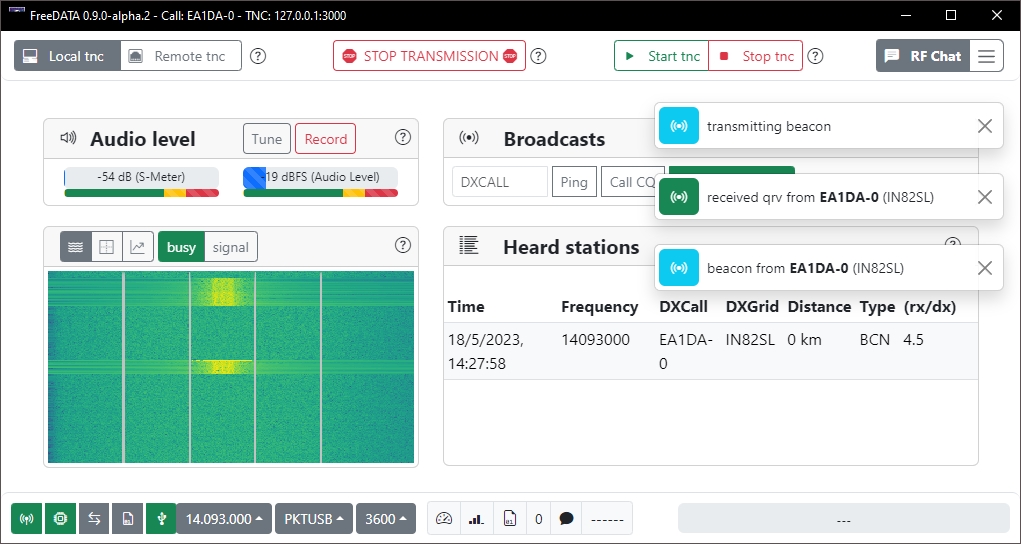
Dale al Play para escuchar el sonido de la portadora cuando se pulsa sobre Call CQ
Pulsando sobre RF Chat se nos abre una ventana donde aparece el chat y las diversas conversaciones que vayamos realizando