En el directo os mostramos como se instala, configura, y luego aprendemos a manejarlo con la gente del chat que se encuentra viendo el directo.
No dejes de verlo es muy interesante!!
Que es GridTracker?
GridTracker escucha el tráfico de WSJT-X o JTDX y lo muestra en un Mapa. También cargará archivos de registro de ADIF
Es una herramienta de radioaficionados muy poderosa, ¡no solo para FT8!
GridTracker es un almacén de información de radioaficionados presentado en una interfaz fácil de usar, desde decodificación de tráfico en vivo, bitácoras, informes de puntos en tiempo real, clima, condiciones solares actuales y más.
La ventana Call Roster es lo mejor del programa, desde esta se puede filtrar un montón de temarios, e incluso llamar a otras estaciones entre otras cosas.
![]()
El programa es multiplataforma y está disponible para varios Sistemas Operativos, pero en este tutorial se va a explicar como hacer la instalación y configuración en Windows
NOTA: En este tutorial se explica lo básico para empezar a utilizar el programa GridTracker, desde su descarga, instalación y configuración. No se explica su manejo.
Si tienes alguna duda de lo que has visto en el artículo, la intentaremos resolver en nuestros directos de Twitch 📺 no dejes de verlos: https://riojanosporlaradio.com/twitch
Instalación
Instalaremos el programa GridTracker el cual lo descargamos desde la pestaña Downloads de su web en el siguiente link:
https://gridtracker.org/index.php/downloads/gridtracker-downloads
El programa NO instalarlo en la carpeta que da por defecto en Program Files o Archivos de programa para evitar problemas futuros.
Yo tengo una carpeta en el directorio raíz que se llama radio, y ahí voy metiendo todos los programas de radio que sea posible.
Imágenes de la instalación
Configuración
Al ejecutar por primera vez el programa mientras este se inicia sale la ventana de Alerta de seguridad de Windows del Firewall o cortafuegos para permitir a GridTracker que acceda a nuestras redes, donde marcamos las dos.
![]()
Al iniciar el programa nos sale un mensaje que nos dice:
¡Ubicación no disponible!
Inicie WSJT-X/JTDX o ingrese su cuadrícula en la configuración
![]()
Aceptamos para que se nos abra el programa y pulsamos sobre la rueda dentada de Settings para empezar a configurarlo
![]()
Seguidamente se nos abre una ventana con varias pestañas donde iremos poniendo nuestras configuraciones.
![]()
A continuación se mostrarán unas imágenes correspondiente a una configuración con la cual el programa funciona, y a partir de esta, cada uno la amolde a sus necesidades
General
Esta es una de las pestañas más importantes del programa, sobre todo los dos primeros apartados, ya que corresponde a los puertos por donde se comunicará con programas externos.
Receibe UDP Messages ⇒ Aquí hay que poner el puerto por donde se comunica con el programa de FT8 que utilicemos, bien sea el WSJT-X o el JTDX
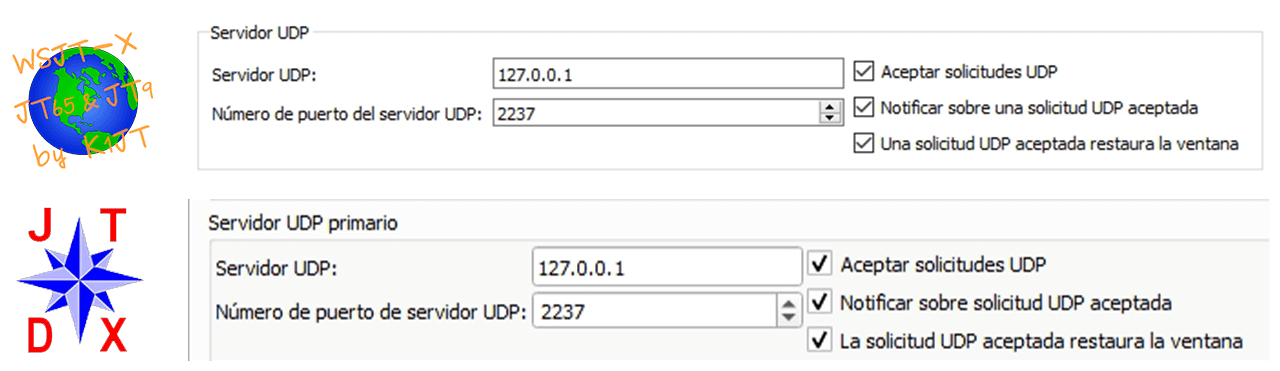
Por defecto viene el puerto 2237, que es el mismo que trae ambas aplicaciones si no se toca, y este debe coincidir, ya que de no ser así el GridTracker no se podrá comunicar con ellos y no funcionará.
Forward UDP Messages ⇒ Lo dejamos como está.
Center GridSquare ⇒ Ponemos el locator correspondiente a nuestra ubicación.
Distance Units ⇒ Seleccionamos Kilometers, lo demás lo dejamos como esta.
![]()
Lookups o Pestaña de búsquedas
La Lookups o Pestaña de búsquedas controla qué sitio web se utiliza para búsquedas de indicativos, así como el funcionamiento de la función de búsqueda.
Callsign Lookup Service ⇒ Al hacer clic en ese botón se muestra una lista desplegable con cuatro opciones:
- CALLOOK ⇒ Este es el valor predeterminado, pero hay que tener en cuenta que contiene datos solo para estaciones de los Estados Unidos
- HamQth.com ⇒ Es gratuito y hace falta poner los datos de acceso
- QRZ.com ⇒ Es para miembros tanto de pago como gratuitos y hace falta poner los datos de acceso
- QRZCQ.com ⇒ Este es solo para miembros de pago
En este caso hemos seleccionado QRZ.com, ponemos el usuario y contraseña y pulsamos en Test para comprobar que el acceso es correcto.
Lo demás lo ponemos como está en la imagen.
![]()
Audio
La pestaña Audio tiene controles para la función de alerta de texto a voz y la selección del dispositivo de audio que utiliza GridTracker.
Text-to-Speech Voice ⇒ Seleccionamos la voz que más nos guste para las alertas.
Audio Device ⇒ Seleccionamos la tarjeta de sonido por donde queremos que suenen las alertas.
QSO Log Event Notification ⇒ Seleccionar el sonido que más os guste para la notificación.
Los demás apartados es cuestión de ajustarlos a vuestras necesidades.
![]()
Mapa
Controla la aparición de superposiciones de ruta QRZ, información de PSK-Spot y otras características de superposición que muestran lo que está sucediendo con las estaciones activas.
Current Map o Mapa actual: Hay más de 30 alternativas de como queremos que se muestre el mapa base. (El valor predeterminado es Mapnik by OpenStreetMap (Intl)
Este apartado es ponerlo a gusto de cada persona.
![]()
Grids o Cuadriculas
El código de color que elija aquí se repite en la leyenda del mapa GridTracker. Sin embargo, hay varias otras opciones que le permiten personalizar cómo aparece en el mapa.
![]()
Logging o Registro
La pestaña de registro le brinda amplias opciones para importar y exportar datos de QSO a sitios web externos y programas de registro de software.
Nota importante: Aunque GridTracker mantiene un archivo de sus QSO, no debe considerarse sustituto de su registro principal. GridTracker es un visor de registros, no un programa de registro de contactos o libro de guardia.
En esta pestaña hemos activado solo tres de todas las opciones que hay, cada cual que se configure lo que necesite.
GridTracker ⇒ Si está activado el programa guardará también los contactos o QSO que se realicen.
Local File(s) ⇒ Este se ha activado y le hemos agregado el fichero ADI o log de los contactos o QSO que vamos realizando con el programa de FT8 que se esté utilizando.
La ruta donde se encuentra el fichero .adif con el log es la siguiente:
c:\Users\Usuario\AppData\Local\
NOTA: Cambiar Usuario por vuestro nombre y buscar la carpeta WSJT-X o JTDX dependiendo del programa que se esté utilizando.
ClubLog ⇒ A modo de ejemplo.
![]()
Alerts o Alertas
Esta pestaña tiene opciones para configurar alertas de audio automáticas del tráfico actual que se está recibiendo. WSJT-X o JTDX (y por lo tanto GridTracker) «escucha» lo que usted le dice que escuche en términos de banda de frecuencia y modo digital. No tiene forma de saber y alertarlo si una estación está activa en una banda o modo diferente al que está usando.
Puede configurar una alerta para una variedad de situaciones. Puede ser cualquier cosa, desde una cuadrícula o país «buscado» hasta el indicativo de su amigo o incluso su propio indicativo. De forma predeterminada, las alertas se realizan con texto a voz, pero tiene la opción de usar un efecto de sonido en su lugar.
Referencia ⇒ En este botón le permite elegir entre una variedad de combinaciones entre banda y modo.
Grid ⇒ Está marcada porque es lo que nos interesa, que nos avise cada vez que aparezca un nuevo Grid o Locator para nosotros, y en Value hemos puesto un texto en Castellano que pone Nueva Rejilla que será lo que se reproduzca de viva voz con la persona seleccionada en la pestaña Audio.
Esta pestaña es para que cada persona active, desactive y configure según sus necesidades.
![]()
OAMS
Es el Chat de GridTracker y Log4OM. Brinda a los usuarios la capacidad de compartir su estado «en el aire» con otros usuarios, permite chatear entre usuarios y permite la detección en tiempo real.
La pestaña OAMS tiene la configuración que le permite habilitar o deshabilitar el servicio de mensajes y su detección. También tiene los controles sobre cómo recibe una alerta de un mensaje entrante y cómo se maneja ese mensaje.
![]()
Logbook o Diario de usuario
Los controles en esta página permiten a los usuarios adaptar el libro de registro de GridTracker y sus estadísticas a indicativos individuales y/o por un período de tiempo específico.
Working Callsign(s) ⇒ Añadimos nuestro indicativo.
![]()
Update o Actualizar
Esta pestaña proporciona notas de actualización para la versión de GridTracker que se está utilizando. Esta es una sección importante para verificar después de actualizar GridTracker.
Aquí es donde el equipo de desarrolladores le dice lo que cambiaron en la última versión de GridTracker, y potencialmente los principales problemas en curso en los que se está trabajando.
![]()
About o Acerca de
Una función de software estándar que le dice qué versión de GridTracker está utilizando, etc.
Esta es la pestaña a la que debe hacer referencia cuando busca ayuda o informa errores. Se necesita el número de versión completo y cualquier nombre beta para que sepamos exactamente qué versión de GridTracker está utilizando.
![]()





